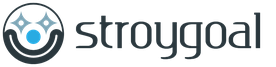Как делать отчеты в 1с 8. Формирование регламентированных отчетов
На 1С? как посмотреть зарплату сотрудников в 1с?
Зачастую, работая с 1С, бухгалтер понимает, что встроенного в стандартную конфигурацию функционала оказывается недостаточно. То выясняется, что не известно где искать нужные данные, то понимаешь, что отчет не выводит все необходимые сводные результаты.
Оказывается множество подобных задач просто решаются созданием пользовательской выборки и вывода этих данных в отчет.
Сделать такую пользовательскую, «свою», выборку можно несколькими путями. Можно
в конфигураторе написать программный код, включающий запрос, который обработает данные в информационной базе и выведет данные в созданный нами . Это хороший метод, он позволяет полностью вручную контролировать процесс генерации отчета и вносить коррективы на любом этапе создания конечного документа. Но для того, чтобы написать программный код отчета и создать окончательный нужно обладать достаточной квалификацией, что зачастую для бухгалтера или начинающего системного администратора бывает затруднительно.
Также сделать нужный отчет можно используя так называемую СКД. Это аббревиатура. Значит она — Система Компоновки Данных. Забегая вперед, скажу, что этот способ проще, т.к. имеет графический метод отображения структуры информационной базы и не требует, в большинстве случаев, знания синтаксиса встроенного языка 1С.
Чтобы не вести голословный разговор, мы от теории теперь перейдем к практике. Проще говоря, создадим отчет на СКД в программе 1С, типовая конфигурация Бухгалтерия 8.3. Т.к. конфигурация типовая и снимать ее с поддержки не входит в наши планы, то отчет будем делать внешним. Что, на процесс создания, впрочем, не повлияет.
Итак, начнем
Заготовка отчета.
Вначале создадим и сохраним на диск файл нашего внешнего отчета.
В этом месте нужно определиться с тем, чего же мы будем добиваться от базы данных 1С. Т.е. какие данные мы должны вывести в создаваемый отчет. Предположим, для примера, что ответственному сотруднику бухгалтерии потребовалось вывести отчет за определенный период по полученной сотрудниками зарплате в разрезе авансов и собственно зарплаты, с указанием должностей и расшифровкой документов. Думается, что такой отчет будет интересен не только сотрудникам бухгалтерии.
Вначале заходим в 1С Конфигуратор и нажимаем в главном меню «Файл» — «Новый». В предложенном списке выбираем «Внешний отчет» и нажимаем кнопку «Ок» для подтверждения выбора.
Вновь созданный отчет назовем «ОтчетПоЗарплатеСотрудников», например, и сохраним на диск.

Создание отчета на СКД.
После сохранения внешнего отчета на диск нажимаем кнопку «Открыть схему компоновки данных» и подтверждаем создание новой схемы нажатием на кнопку «Готово».


В открывшейся форме схемы компоновки данных создадим новый набор данных — запрос. Нужную информацию мы будем получать при помощи SQL-запроса.


Вот, наконец, мы и добрались к формированию инструмента получения нужных нам данных выборки. В конструкторе запроса мы выберем объекты метаданных, которые будут участвовать в результате.
Выберем из колонки с объектами метаданных («Базы данных») таблицы содержащие данные для нашего отчета. Нам потребуются: Регистр накопления «ВзаиморасчетыССотрудниками» для получения данных движений по зарплате и регистр сведений «ТекущиеКадровыеДанныеСотрудников» для получения информации о должности каждого конкретного сотрудника.


Далее, подобно, из реквизитов этих двух регистров отберем поля, которые сформируют наш отчет. Это Период, Сотрудник, ВидВзаиморасчетов, СуммаВзаиморасчетов, ТекущаяДолжность и Регистратор. Регистратор нам потребуется для последующей расшифровки финансовых документов.

На закладке «Связи» сформируем связь наших отобранных регистров по полю «Сотрудник»

На закладке «Условия» внесем условие выбора вида взаиморасчетов. Добавим параметр ВидВзаиморасчетов, который зададим позже на одном из следующих этапов.

Также, для определения периода создадим два условия, которые, собственно и ограничат требуемый период. Пусть это будут параметры ДатаОт и ДатаДо. Окончательно их опишем также на следующем этапе. Замечу, что для задания периода удобно указывать операнд «Между».

Остальные вкладки нам не потребуются, для формирования нужного нам отчета заполненных данных, на этом этапе, будет достаточно.

Нажимаем кнопку «Ок»
В поле сформируется нужный нам SQL-запрос.

Формирование параметров отчета
Перейдем на закладку «Ресурсы» и выполним настройку для выводимой суммы так, чтобы расчет этих данных происходил по сотруднику.

Параметры.
Перейдем на закладку «Параметры». Здесь мы видим, что система автоматически добавила введенный ранее параметр ВидВзаиморасчетов и два параметра для определения периода. Нам остается немного доработать сформированную строку ВидВзаиморасчетов под наш отчет. Т.к. нам нужна будет выборка и по выплатам зарплаты, и по выплатам авансов, то параметр ВидВзаиморасчетов нам потребуется также дважды.
Скопируем строку ВидВзаиморасчетов нажав на первой правую кнопку мыши.

Далее укажем, что нам нужны данные по авансам и зарплате. Для одной строки видов взаиморасчетов выберем аванс, для второй — зарплату. Еще снимем ограничение доступности для параметров периода. Это важно, т.к. пользователь сможет задать период самостоятельно.

Формирование вида выборки.
Для нашего, простого, случая потребуется только формирование списка отчета без дополнительных настроек. Поэтому нажимаем правой клавишей мыши на строке «Отчет» и выбираем «Конструктор настроек». Замечу для интересующихся, что СКД, на самом деле, позволяет достаточно широко работать с данными выборки по формированию внешнего вида отчетов. Для этого имеются другие, тонкие инструменты. Но мы рассматриваем самый простой пример, поэтому ограничимся «Конструктором настроек».


В следующем окне выберем поля, которые будут отображаться в отчете. Это Сотрудник, Период, ВидВзаиморасчетов, ТекущаяДолжность, СуммаВзаиморасчетов и Регистратор. После редактирования нажимаем «Далее».

Затем, в следующем окне, определим нужный вид группировки. Это по полю Сотрудник. Нажимаем «Далее».

И, в последнем окне назначим поле упорядочивания. Упорядочиваем по полю СуммаВзаиморасчетов, по убыванию. нажимаем «Ок».
Несколько завершающих штрихов и наш отчет будет готов. Для лучшей визуализации добавим поле группировки ТекущаяДолжность. Для этого дважды кликнем строку «Сотрудник» и добавим нужное поле. Подтвердим выбор кнопкой «Ок»

Отчеты 1С 8.3 — это специальный объект метаданных, предназначенный для формирования удобного для пользователя представления данных из таблиц базы данных 1С.
Разберемся, как настроить отчеты, для чего они нужны, чем отличаются внешние отчеты от встроенных и чем отличаются отчеты от обработки.
Для того чтобы создать или настроить отчет, необходимо знать встроенный и . Как ни крути, в основе создания практически любого отчета лежит первоначальный запрос, который получает данные. Эти данные мы обрабатываем и выводим в удобной пользователю форме.
Отчеты — это главное в любой информационной системе, поэтому фирма 1С обратила на разработку отчетов пристальное внимание и создала большое количество конструкторов и механизмов для их создания.
Рассмотрим основные методики создания отчетов
Как сделать отчет в 1С с помощью макета
Создание с помощью макета — самый рутинный способ. Однако к нему часто прибегают от безысходности, т.к. в этом способе разработчик полностью прописывает кодом каждое действие, а значит, мы можем сделать всё что угодно. Этим не могут похвастаться другие механизмы.
Но в этом случае все пунктики, меню и прочие «бантики» придется прописывать вручную, что очень трудоёмко.
Получите 267 видеоуроков по 1С бесплатно:
Создание отчета с помощью конструктора выходной формы
Конструктор выходной формы — встроенный в платформу механизм, который облегчает разработку отчета. Конструктор доступен только для обычных форм.

Конструктору указывается запрос и все необходимые параметры будущего отчета, а он, в свою очередь, генерирует модули и формы отчета. Механизм основан на объекте встроенного языка 1С 8.2 — ПостроительОтчетов .
Создание отчета с помощью Универсального отчета
Универсальный отчет имеет большой функционал, удобный интерфейс настроек, привычный пользователю:

Отчеты на основе Системы компоновки данных
Это самый прогрессивный метод создания отчетов в 1С, рекомендованный и самой фирмой 1С. появилась в платформе 1С в версии 8.1.
СКД позволяет создать несложные отчеты вообще без строчки программирования, потому что он имеет очень гибкий и функциональный конструктор создания схемы компоновки данных:

Во всех последних конфигурациях все отчеты написаны с использованием системы компоновки данных.
Чем отличаются внешние отчеты от встроенных
Как написано в документации — ничем. Механизм внешних отчетов был создан для того, чтобы отлаживать отчеты в процессе разработке.
Единственное отличие при разработке решения — Вы не можете обратиться к внешнему отчету «по имени», в отличие от встроенного отчета.
Чем отчет отличается от обработки
На самом деле — практически ничем. Главное различие — назначение использования объекта: отчеты нужны для отображения информации, а — для изменения информации.
Основные различия в свойствах: в отчетах можно указать Основную схему компоновки данных (СКД) и указать настройки для сохранения параметров отчетов.
Рассмотрим процесс создания отчета в 1С 8.3 с использованием Системы компоновки данных. Для примера возьмем такую задачу: отчет должен вводить данные из табличной части товары документов Реализация товаров и услуг за определенный период и по выбранной организации. Также он должен группировать данные по полям Контрагент, Ссылка на документ и Номенклатура.
Пример получившегося отчета можно скачать по .
Используя меню Файл->Новый, добавим новый внешний отчет, дадим ему имя и сохраним на диск. Создадим схему компоновки используя кнопку Открыть схему компоновки данных.
Написание запроса 1С для СКД
После создания схемы компоновки нам нужно написать запрос, который будет собирать данные для отчета. Для этого на закладке Наборы данных создадим набор данных Запрос.

Теперь можно приступать к написанию запроса, для него в наборе данных есть специальное поле. Можно писать как в ручную, так и используя конструктор(что удобнее на порядок). В нашем отчете запрос простейший:
|ВЫБРАТЬ | РеализацияТоваровУслугТовары.Ссылка, | РеализацияТоваровУслугТовары.Ссылка.Организация, | РеализацияТоваровУслугТовары.Ссылка.Контрагент, | РеализацияТоваровУслугТовары.Номенклатура, | РеализацияТоваровУслугТовары.Сумма, | РеализацияТоваровУслугТовары.СтавкаНДС, | РеализацияТоваровУслугТовары.СуммаНДС, | РеализацияТоваровУслугТовары.Цена |ИЗ | Документ.РеализацияТоваровУслуг.Товары | КАК РеализацияТоваровУслугТовары |ГДЕ | РеализацияТоваровУслугТовары.Ссылка.Дата | МЕЖДУ &НачалоПериода И &КонецПериода | И РеализацияТоваровУслугТовары.Ссылка.Организация | = &Организация
Настройка полей набора данных
После написания запроса, СКД автоматически заполнит таблицу с настройками полей.

Вкратце расскажу про некоторые настройки:

Настройка ресурсов
Под полями-ресурсами в системе компоновки данных подразумеваются поля, значения которых рассчитываются на основании детальных записей, входящих в группировку. По сути ресурсы являются групповыми или общими итогами отчета. В нашем случае ресурсами будут поля Сумма и СуммаНДС. Итоги по ресурсам можно рассчитывать при помощи функций языка выражений СКД, самые простые из них это Сумма(), Среднее(), Максимум(), Минимум() и Количество(). Что бы задать ресурсы отчета надо перейти на закладку Ресурсы и перетащить необходимые поля отчета в таблицу ресурсов. После этого необходимо задать выражение(в нашем случае Сумма()), также вы можете выбрать группировки для которых хотите видеть итоги по по данному ресурсу, это можно сделать в столбце Рассчитывать по….

Следует учесть, что по полям выбранным в ресурсах нельзя создавать группировки.
Все параметры указанные в запросе отобразятся на закладке Параметры схемы компоновки. В нашем случае это НачалоПериода, КонецПериода и Организация. Пройдемся по некоторым их настройкам:
- Столбцы Имя, Заголовок и Тип заполняются автоматически и менять их значения не следует без необходимости;
- Доступен список значений. Если хотите передать в параметр список, нужно установить этот флаг, иначе туда попадет только первый элемент списка.
- Значение. Здесь можно указать значение по умолчанию для параметра. В нашем примере выберем для параметра Организации значение Элементы(пустая ссылка на справочник Организации).
- Включать в доступные поля. Если снять этот флаг, параметра не будет видно в настройках: в выбранных полях, отборе.
- Ограничение доступности. Флаг отвечает за возможность установки значения параметра в настройке СКД.

Настройка структуры отчета
Перейдем на закладку Настройки, здесь мы сможем указать группировки отчета, поля выводимые в отчет, отборы, сортировки и т.п. В условии задачи сказано, что отчет должен группировать данные по полям: Контрагент, Ссылка и Номенклатура, укажем их одно за другим в области группировок.

На закладке Выбранные поля перетащим наши ресурсы(Сумма, СуммаНДС) из доступных полей в поля отчета.

Добавим отборы по Контрагенту и Номенклатуре для удобства использования отчета. Флаги использования отбора снимем, пользователь поставит их, когда потребуется.

На этом настройка отчета закончена, теперь можно запускать его в режиме предприятия.
Формирование отчета
Для отчета на СКД в 1С не обязательно создавать форму, система компоновки сама сгенерирует ее. Открываем отчет в режиме 1С Предприятие 8.

Прежде чем формировать его нажмем кнопку Настройки и заполним значения параметров. Также можно установить отбор, если это необходимо, изменить группировки, сортировки и т.п.


Смотрите также видео по созданию отчетов на СКД:
Мы довольно подробно рассмотрели настройки отчетов, реализованных на базе СКД. Теперь разберем более тонкие и детальные настройки вариантов отчета. Окно «продвинутых» настроек варианта отчета вызывается по команде «Еще» - «Прочее» - «Изменить вариант отчета».
Окно изменения варианта отчета разделено на две части:
1. Структура отчета.
2. Настройки отчета.

Раздел структуры варианта отчета аналогичен вкладке «Структура» стандартных настроек отчета. Назначение и настройка группировок подробно рассмотрена в ч. 1 статьи.
Таблица структуры варианта отчета, кроме непосредственно колонки с группировками, содержит несколько дополнительных колонок:
Раздел настроек варианта отчета дает пользователю широкие возможности по конфигурированию отчета под свои потребности. Она практически полностью совпадает со стандартными настройками отчета, рассмотренными в ч. 1. Рассмотрим все вкладки раздела и отметим различия.
Раздел настроек состоит из следующих вкладок:
1. Параметры. Содержит параметры СКД, доступные пользователю.
Параметр СКД - некоторое значение, использующееся для получения данных отчета. Это может быть значение условия для отбора или проверки данных, а также вспомогательное значение.

Таблица параметров представлена в формате «Параметр»-«Значение». При необходимости можно менять значения параметров. Нажатие на кнопку «Свойства элемента пользовательских настроек» открывает пользовательские настройки элемента.

В данном окне можно выбрать, будет ли элемент включен в пользовательские настройки (т.е. виден пользователю при настройке отчета), задать представление элемента и режим редактирования (быстрый доступ в шапке отчета, обычный в настройках отчета и недоступный).
Свойства элемента пользовательских настроек также имеют группируемые поля, поля, отборы и элементы условного оформления.
2. Пользовательские поля. Содержит поля, которые формирует сам пользователь на основании данных, выбираемых отчетом.

Пользователь может добавить два вида полей:
- Новое поле выбор…
- Новое поле выражение…
Поля выбора позволяют вычислять значение по заданному условию. Окно редактирования поля выбора содержит заголовок поле и таблицу в которой задается отбор, значение и представление поле. Отбор представляет собой условие, в зависимости от которого будет подставляться нужное значение.

Например, вычислим оценку количества продаж. Будем считать, что, если продано меньше 10 единиц товара, продали мало, а если больше 10 единиц - много. Для этого зададим 2 значения вычисляемого поля: первое будет с отбором «Количество товаров Меньше или равно "10"», второе с отбором «Количество товаров Больше "10"».
Поля выражения позволяют вычислять значение используя произвольные алгоритмы. В них могут использоваться функции языка запросов и встроенного языка программирования 1С. Окно редактирования поля выражения содержит два поля для выражений детальных и итоговых записей. Итоговые записи - это группировки, настроенные в области «Структура отчета», в них необходимо использовать агрегатные функции («Сумма», «Минимум», «Максимум», «Количество»).

Например, вычислим средний процент скидки. Средний процент скидки рассчитывается по формуле: [Сумма продаж без скидки] - [Сумма продаж со скидкой] / [Сумма продаж без скидки]. Необходимо помнить, что сумма продаж без скидки может быть нулевой, поэтому используем оператор ВЫБОР для проверки. Получим следующие выражения:
· Для детальных записей:
Выбор
Когда [Сумма продаж без скидки] = 0
Тогда 0
Иначе [Сумма продаж без скидки] - [Сумма продаж со скидкой] / [Сумма продаж без скидки]
Конец
· Для итоговых записей:
Выбор
Когда Сумма([Сумма продаж без скидки]) = 0
Тогда 0
Иначе Сумма([Сумма продаж без скидки]) - Сумма([Сумма продаж со скидкой]) / Сумма([Сумма продаж без скидки])
Конец
Как было сказано ранее, в выражении итоговых записей используем агрегатную функцию «Сумма».
3. Группируемые поля. Содержит поля, по которым будет группироваться результат варианта отчета. Группируемые поля настраиваются отдельно для каждой из группировок, но можно задать общие группируемые поля для варианта отчета, если выбрать в дереве структуры корень «Отчет». Можно добавить поле из результата отчета, пользовательское поле или выбрать авто поле, тогда система подберет поля автоматически. Также данная вкладка позволяет изменять порядок следования группируемых полей.

4. Поля. Содержит поля, которые будут выведены в результат варианта отчета. Поля настраиваются отдельно для каждой из группировок, но можно задать общие поля для варианта отчета, если выбрать в дереве структуры корень «Отчет». Можно добавить поле из результата отчета, пользовательское поле или выбрать авто поле, тогда система подберет поля автоматически. Также данная вкладка позволяет изменять порядок следования полей.
Поля можно группировать, чтобы логически выделить какую-либо часть отчета или задать особое расположение колонок. При добавлении группы становится активна колонка «Расположение» и позволяет выбрать один из вариантов расположения:
- Авто - система располагает поля автоматически;
- Горизонтально - поля располагаются горизонтально;
- Вертикально - поля располагаются вертикально;
- В отдельной колонке - поля располагаются в разных колонках;
- Вместе - поля располагаются в одной колонке.
5. Отбор. Содержит отборы, используемые в варианте отчета. Настройка отборов была подробно рассмотрена в части 1 данной статьи. Отборы настраиваются отдельно для каждой из группировок, но можно задать общие отборы для варианта отчета, если выбрать в дереве структуры корень «Отчет».

6. Сортировка. Содержит поля сортировки, используемые в варианте отчета. Настройка полей сортировки была подробно рассмотрена в части 1 данной статьи. Сортировка настраиваются отдельно для каждой из группировок, но можно задать общие поля сортировки для варианта отчета, если выбрать в дереве структуры корень «Отчет».

7. Условное оформление. Содержит элементы условного оформления, используемые в варианте отчета. Настройка условного оформления была подробно рассмотрена в части 1 данной статьи. Условное оформление настраивается отдельно для каждой из группировок, но можно задать общие элементы условного оформления для варианта отчета, если выбрать в дереве структуры корень «Отчет».

8. Дополнительные настройки. Содержит дополнительные настройки оформления отчета. Позволяют выбрать общий внешний вид отчета, расположение полей, группировок, реквизитов, ресурсов, итогов, задать настройки диаграммы, управлять выводом заголовка, параметров и отбора, определять позицию ресурсов и закреплять шапку и колонки группировок варианта отчета.
В заключение хотелось бы отметить, что настройки отчета можно не только сохранять в качестве варианта отчета, но и выгружать в файл (меню «Еще» - «Сохранить настройки»). Для загрузки необходимо выбрать «Загрузить настройки» и выбрать сохраненный файл. Таким образом, мы можем передавать настройки варианта отчета между различными базами, имеющими одинаковую конфигурацию.
Исходя из этого, можем резюмировать, что пользователь может не только самостоятельно настроить отчет под свои нужды, но и сохранить свои настройки и использовать их в дальнейшем при необходимости.