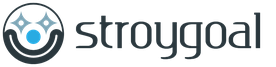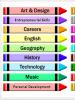Подготовка iphone для восстановления завис 5s. Рабочие способы быстро и правильно обновить iOS до последней версии
Своевременная установка нового программного обеспечения для любого гаджета может избавить его владельца от большинства сбоев, ошибок и неполадок. Но в некоторых случаях данная процедура только вредит. Сегодня нам предстоит разобраться, как обновить "Айфон 4" до iOS 8. Далее будет рассказано обо всех особенностях и нюансах процедуры. Стоит ли вообще задумываться над загрузкой оной для iPhone 4? Насколько хорошо "восьмерка" работает с данным телефоном?
Актуальность обновления
Первым делом придется понять, обновлять ли "Айфон 4" до iOS 8. Вопрос весьма трудный. Однозначный ответ на него дать не получится.
Дело в том, что "яблочный" смартфон 4-й версии поддерживает загрузку и работу с iOS 8. Одновременно с этим упомянутый iPhone обладает далеко не самыми мощными характеристиками. Поэтому "восьмерка" на устройстве работает медленнее, чем хотелось бы. Наблюдаются задержки в несколько секунд.
В принципе, это не такая большая проблема. Если небольшие тормоза не пугают владельца "яблочного" телефона, он может смело задумываться над обновлением программного обеспечения. Некоторые отзывы говорят о том, что смартфон просто "не тянет" новую ОС. В действительности это не так.
Способы обновления софта
Соответственно, каждый желающий может попытаться воплотить задумку в жизнь. Как Всего существует несколько вариантов развития событий.
Если точнее, то процесс инициализации новой операционной системы может протекать:
- через компьютер (посредством использования iTunes);
- с мобильного телефона (через "вай-фай").
Как именно действовать? Способ обновления ОС владелец мобильного устройства может выбрать самостоятельно. Никакой существенной разницы между этими вариантами нет. Но особенности имеются у каждого подхода.

Работаем с ПК
Начнем с наиболее быстрого и надежного способа. Речь идет о работе с iTunes. Эта программа известна всем владельцам продукции от "Эппл". Она предельно понятная, работать с ней проще простого.
Как обновить "Айфон 4" до iOS 8.1 через компьютер? Алгоритм действий сводится к следующим шагам:
- Установить на компьютер последнюю версию iTunes. Желательно загружать программу с официального сайта Apple.
- Запустить соответствующее приложение.
- При помощи USB-кабеля подключить "Айфон 4" к компьютеру. Мобильное устройство в этот момент должно быть включено.
- Дождаться синхронизации ПК и iPhone через "АйТюнс".
- В левом меню программы выбрать строчку, обозначающую подключенный смартфон.
- Найти в появившемся с правой стороны поле пункт "Обновить iPhone...". Кликнуть по соответствующей надписи. Подождать.
- Кликнуть по "Скачать и обновить". Данная надпись появится на экране при обнаружении обновлений для операционной системы.
Быстро, просто, удобно. Как обновить "Айфон 4" до iOS 8, если нет обновлений? В данном случае придется поменять прошивку и самостоятельно отыскать и загрузить на мобильный телефон необходимый для инициализации софт. На практике подобная необходимость возникает крайне редко.

Действия по Wi-Fi
Есть еще одно решение поставленной задачи. Как обновить "Айфон 4" до iOS 8 через телефон? Для этого, как уже было подмечено, придется использовать Wi-Fi. Отсутствие беспроводного Интернета в зоне досягаемости накладывает табу на реализацию подобного приема.
Чтобы провести ручное обновление операционной системы на iPhone 4, нужно следовать указаниям:
- Включить мобильный телефон. Необходимо подождать.
- Подключить iPhone к Wi-Fi.
- Перейти в раздел "Настройки" в мобильном устройстве.
- Открыть вкладку "Основное" - "Обновление ПО".
- Кликнуть по кнопке "Загрузить и установить".
- Подождать. Начнется загрузка мастера установки операционной системы.
- Нажать на кнопку "Установить" на смартфоне. Далее владелец устройства должен будет принять лицензионное соглашение. Это обязательный процесс.
Теперь ясно, как использовать "вай-фай" для обновления ПО на смартфоне. Какая еще информация может пригодиться каждому владельцу "яблочных" гаджетов?

Особенности обновления по Wi-Fi
Важно уделить особое внимание работе с мобильным телефоном путем работы с "вай-фай". Данный метод не годится для iPhone без джейлбрейка. Если у смартфона имеется этот статус, придется воспользоваться iTunes для обновления операционной системы.
Также пользователь должен заранее побеспокоиться о наличии достаточного заряда энергии батареи у айфона. Для успешной загрузки и установки iOS 8 потребуется около 50 % объема аккумулятора. Если установка будет прервана выключением гаджета, возобновить ее удастся только через "АйТюнс".
Как обновить "Айфон 4" до iOS 8? Использование Wi-Fi является наиболее простым и быстрым методом, но оно не дает никаких гарантий на успех. Инициализация может закончиться неудачей.
Загрузка установочного файла на смартфоне начнется сразу же после нажатия на кнопку "Загрузить". Объем операционной системы составляет около 1 024 Мегабайт, так что процедура может затянуться. Необходимо проявить терпение.
Итоги
Нами было изучено, как обновлять "Айфон 4" до iOS 8. На самом деле эта операция не имеет никаких особенностей. Процесс обновления ничем не отличается от инициализации новой операционной системы на любом другом "яблочном" гаджете. Для 100%-го успеха рекомендуется отдавать предпочтение работе с iTunes.

Наиболее важным вопросом, связанным с изученной темой, является решение о необходимости установки на iPhone 4 новой операционной системы. Все владельцы этого смартфона должны принять во внимание преимущества и недостатки планируемой операции. Только после этого человек сможет принять верное решение.
Обновление iPhone, как правило, завершается восстановлением резервной копии данных из iCloud или iTunes. Их необходимо сделать заранее. Иначе новая операционная система будет "чистой".
Уверены, что многие столкнулись с зависанием в реиме восстановления после обновления iOS 12/11/10.3/10.2.1/10.2/10.1/10/9, в особенности пользователи телефона iPhone X/8/7/7 Plus, SE, 6s/6s Plus/6/6 Plus, 5s/5c/5, 4S, планшета iPad или плеера iPod touch. Когда вы видите на экране своего iPhone – USB-кабель и значок iTunes, означает это, что айфон находится в режиме восстановления. Сегодя я расскажу вам о том, как вывести айфон из режима восстановления, как решить iphone завис в режиме восстановления.
Решить зависание в реиме восстановления с Tenorshare ReiBoot (Бесплатно и один клик)
Первый скачайте и устроите на вашем компьютере. Подключите iPhone/iPad/iPod touch к компьютеру с помощью USB-кабели. Потом Tenorshare ReiBoot распознает ваше устройство в режиме восстановления, нажмите кнопку «Выйти из Режима Восстановления». Подождите немного и устройство перезагружается безопасно. В этом процессе не отключите устройство.

Конечно, Tenorshare ReiBoot быстро и легко может решить ваши проблемы с зависанием и вывести iPhone из recovery mode. Если ваш айфон еще застрял в режиме восстановления или через некоторое время система попала на экран, не реагировала, может быть по причине повреждении файловой системы, то исправить операционную систему, чтобы восстановить его совершенно без потери данных.

Другие способы вывести iPhone из "Recovery Mode"(Сложно и потерь данных)
Способ выхода из Recovery Mode - принудительно перезагрузите, зажав кнопку Домой (Home) + Включение (Power), и не отпуская подержав эти кнопки 10-15 секунд. После этого ваше устройство перезагружается.

Если это не действует, существует и второй способ избавиться от черного экрана с изображением кабеля и iTunes– восстановиться в iTunes, Но он сотрет все содержимое, поэтому создать резервную копию перед его использованием.
- Загрузите и установите айтюнс на вашему компьтере.
- Откройте iTunes, подсоединить устройство к ПК с помощью кабеля USB.
- Дождаться появления на экране изображения iPhone с подключенным кабелем.
- Нажать кнопку «Восстановить» в айтюнсе. устройство снова начнет работать, как обычно.

Что такое Recovery Mode?
Recovery Mode, открытый режим, когда устройство выключено, а USB соединение активно. Именно через этот режим происходит перепрошивка и "Обновление". Если подключить iДевайс в таком режиме к iTunes, то Вы уведите сообщение, что программа обнаружила "Устройство в режиме восстановления". На экране будет выведены USB-кабель и значок iTunes.
Причины, почему айфон завис в режиме восстановления
iPhone зависает в режиме восстановления, там несколько явлений. Может быть:
- аппаратной и программной сбой
- после/во время джейлбрейка
- после/во время обновления iOS 12/11/10.3/10.2.1/10.2/10.1/10
- повреждения файловой системы
С Tenoeshare Tenorshare ReiBoot, вам можно быстро и легко решить проблемы, включая завис на логотипе яблока/на чёрном экране/во время запуска/на синем экране смерти, задержка в режиме DFU/ в режиме восстановрения/ в кнопке Домой, ошибки (программа iTunes ошибалась в синхронизации/ обновление/ восстановление iOS устройства) на iPhone/iPad/iPod, без потери и повреждения данных. Добро пожаловать на использование наших продуктах.
Обновить iOS до последней версии двумя способами – с помощью прогрессивного медиаплеера iTunes или прямо со смартфона, планшета или плеера по беспроводной сети. Функциональных различий между способами нет – разница в способе загрузке файлов обновлений. В первом случае технику Apple придется подключать к ПК через USB, во втором – загружать данные с помощью Wi-Fi (промежуточные обновления могут занимать от 100 мегабайт до нескольких гигабайт свободного места, загружать такие объемы с помощью мобильной сети слишком долго, а еще и дорого).
Подготовка гаджета к обновлению
И еще – оба способа обновления iOS нужно всегда начинать с одной и той же процедуры – процесса создания резервной копии всей системы в целом. И вариантов тут два:
- Зайти в «Настройки» устройства. В верхней части меню открыть личный профиль, а затем – перейти к редактированию профиля iCloud;
- В самой нижней части найти вариант «Резервные копии» и перевести ползунок в активное, зеленое положение. Уже через секунду система начнет передавать необходимые данные в облачное хранилище – заметки, контакты, закладки в браузере, данные для автозаполнения, а еще некоторые пароли и логины;
- Если по каким-то причинам все место в iCloud давно закончилось, то создать «точку восстановления» можно и через iTunes, в настройках iPhone, iPad или iPod.
Обновление iOS с гаджета
Процедура обновления программного обеспечения начинается с обязательного подключения к сети Wi-Fi. Соединение должно быть стабильным и достаточно быстрым для загрузки необходимого набора файлов. Дальше остается действовать согласно описанной ниже инструкции:

Кстати, проводить обновление можно не сразу, а в определенное время, стоит выбрать вариант не «Загрузить и установить», который описан выше, а нажать на пункт «Установить позже», после чего появится возможность задать временной промежуток для обновления. Важно помнить – устройство нужно обязательно поставить на зарядку, иначе система не выполнит предписаний.
И еще – установка ПО не начнется до тех пор, пока пользователь не введет пароль блокировки.
С компьютера
Альтернативный вариант установить последнюю версию iOS – загрузить медиаплеер , установить (если потребуется обновление – необходимо согласиться, иначе доступ к последним версиям программного обеспечения может быть заблокирован) и подключить iPhone, iPad или iPod Touch к компьютеру с помощью USB.

Возможные ошибки при обновлении
Причин, почему возникают проблемы с загрузкой обновлений, может быть несколько:
- Нехватка свободного места . Еще до старта процедуры операционная система iOS попытается автоматически освободить немного пространства на внутренней памяти – переместит данные приложений в облачное хранилище, удалит информацию о прошлых обновлениях или же попытается сжать фотографии. Если места все равно мало, то пользователям придется вручную заглянуть в «Хранилище» в «Настройках» и удалить хотя бы несколько программ, песен или видеороликов, которые давно не нужны;
- Сброс обновления из-за долгой загрузки . Если гаджет не может быстро сохранить необходимые файлы с Wi-Fi, то процесс тут же сбрасывается. Проблема решается или обновлением через iTunes или поиском более стабильной беспроводной сети для связи;
- Ошибка доступа к серверам . Какого-то конкретного способа избежать такое уведомление не предусмотрено. А потому придется испробовать разные методы, начиная от стандартной перезагрузки мобильного устройства и вплоть до сброса всех настроек до заводского уровня;
- Если смартфон перестал включаться – пройти процедуру восстановления через iTunes . Файл прошивки необходимо загрузить с сайта ;
- . Если ни один из перечисленных выше вариантов не помог решить проблему с установкой нового программного обеспечения, значит остается зайти в «Настройки», затем – «Основные», а после – «Хранилище iPhone». В перечне доступны и уже установленных в системе программ и приложений нужно отыскать пункт «Обновление iOS» и нажать на кнопку «Удалить». После останется перезагрузить устройство и заново проверить наличие обновлений. Скорее всего, в этот раз все заработает так, как предполагалось изначально.
Как включить или отключить автообновление?
Функция автообновления до сих пор не доступна на всех операционных системах iOS младше 12 версии. Если же нужная версия уже установлена, то взаимодействовать с доступной настройкой можно в меню «Основные», «Обновление ПО». Там появится своеобразный ползунок, который необходимо перевести в активное положение.
Работает функция следующим образом – смартфон, планшет или плеер определит время, когда пользователю не нужна техника, а затем в фоновом режиме свяжется с сервером, загрузит необходимые файлы и начнет процедуру обновления. Если файлов слишком много, то устройство обязательно выведет уведомление на экран – дескать, времени нужно много, можно ли перейти к режиму работы на благо операционной системы?
Приветствую всех на своем сайте, уважаемые читатели! На сегодняшний день многие люди активно обсуждают на разных форумах последнюю версию iOS. Вот и я подумал, что пора обновиться до последней прошивки и наслаждаться нововведениями.
Не знаю, может кому-то из вас тоже захочется обновить свой айфон, решать только вам. А я в этом материале решил написать подробную инструкцию, как обновить свой «яблочный» гаджет при помощи официальной программы iTunes и через беспроводную сеть Wi-Fi. Выбирайте подходящий способ и переходите к инструкции. Также я постарался заранее ответить на возможные вопросы: как сделать резервную копию операционной системы? Что делать если компьютер не видит айфон? Как перенести контакты с айфона на айфон?
Обновляем свой iPhone: по воздуху и через iTunes
Сразу стоит отметить: что нам вообще понадобиться для перехода на новую версию операционной системы iOS?
— По воздуху. Приготовьте заряженный смартфон и проверьте, есть ли рядом стабильное беспроводное подключение Wi-Fi.
— Через iTunes. Здесь компонентов будет больше – компьютер с ОС Windows или Mac, установленная программа iTunes, USB-шнур.
Как обновить айфон через Wi-Fi
Если у вас современная версия iPhone, то стоит выбрать именно этот способ. Обновляться по Wi-Fi не только удобно, но и быстро. Вам не нужно выполнять никаких манипуляций с компьютером – только телефон и беспроводное подключение. Процесс проходит по следующей схеме:
Подключаемся к интернету и заходим в раздел «Настройки», далее нам нужно перейти в меню «Основные». Здесь вы найдете кнопку «Обновление ПО». На скриншоте показан этот раздел, пример показан на устройстве с iOS 8.0.

Вам необходимо подождать, пока ваш гаджет будет связываться с серверами Apple. После подключения вы увидите на экране информацию о последней версии операционной системы iOS. Система сообщит вам, может ли ваше устройство перейти на новую версию или нет.
Теперь нажимаем на кнопку «Обновить», после этого на экране появится текст лицензионного соглашения. Читать его или нет – это выбор каждого, осталось нажать кнопку «Принять». Отлично, после этого действия в память телефона iPhone начнет загружаться новая версия iOS.

Как видите, на экране находится минимум клавиш, поэтому с обновлением операционной системы справится и начинающий пользователь, но при этом есть особенности, о которых нужно знать перед установкой. Итак, на телефон загрузились установочные файлы, система предложит вам перезагрузить гаджет – подтверждаем это действие соответствующей кнопкой.
Желательно, чтобы на устройстве было около 7 Гб свободного места, хотя это зависит от конкретной модели. К примеру, для iPhone 5S требовалось около 3,5 Гб.
После перезагрузки начнется автоматическая установка iOS, вам нужно будет заново подключить свой аккаунт к iCloud после завершения обновления. Также система предложит включить или отключить различные опции, покажет всю необходимую информацию об этом обновлении, после чего вы сможете использовать свой iPhone.

Я рекомендую использовать этот способ только в том случае, если у вас есть доступ к стабильному скоростному Wi-Fi. Обновление весит достаточно много, и чтобы не тратить время, воспользуетесь скоростным подключением. Если его нет, то переходите к способу с iTunes.
Как обновить айфон через iTunes
Итак, обновиться через Wi-Fi возможности нет, но перейти на новую версию все же хочется. Поэтому давайте выполним эту задачу при помощи официального приложения для компьютера — iTunes. Кстати в одной из своих прошлых статей я уже затрагивал аналогичную тему, все подробности в этой статье.
Первым делом необходимо скачать последнюю версию iTunes. Скачиваем ее с официального сайта Apple http://www.apple.com/ru/itunes/
Инструкция, описанная ниже, подходит для операционной системы Windows и MAC OS.
Гаджет необходимо подключить к компьютеру при помощи USB-шнура. Если ваш айфон не определяет компьютером, тогда прочтите ниже статью, чтобы устранить данную неисправность:
Надеюсь, что компьютер успешно определил ваше устройство и теперь смело запускайте последнюю версию iTunes. Если вы впервые выполняете это действие, то программа должна будет определить устройство. Процедура может занять пару минут. После этого вы увидите в окне iTunes свой iPhone.
1. Нажимаем на изображение и выбираем раздел «Обновление ПО». После этого приложение запустит загрузку файлов для обновления. Ожидаем завершение скачивания и даем разрешение на установку новой версии операционной системы.
2. Готово, iTunes самостоятельно установит обновление программного обеспечения на ваше устройство, вам остается только дождаться завершения процесса.
Есть у этого способа и свои особенности. Вам не нужно освобождать 5-7 Гб, чтобы установить новую версию iOS. Официальное приложение действует по следующей схеме: установочные файлы скачиваются сначала на компьютер, а потом устанавливаются на телефон. Что касается варианта обновления через Wi-Fi, то там установочные файлы загружаются на само устройство.
Есть у данного метода и другие преимущества. Кабельный интернет пока существенно опережает беспроводной Wi-Fi по скорости. Это говорит о том, что файлы будут загружены достаточно быстро, несмотря на большой объем. На форумах я часто вижу сообщения об ошибках при попытке обновиться.
В следующих статьях я постараюсь максимально подробно уделить внимания таким вопросам. Поэтому если не хотите пропустить следующие статьи, тогда подписывайтесь на получения статей, так как совсем скоро среди своих активных подписчиков я устрою несколько интересных конкурсов с денежными призами. Если вы хотите принять участия, тогда вам нужно обязательно быть моим подписчиком. Сделать это очень просто, прочтите данную статью и станьте подписчиком, если вы еще им не являетесь:
Как видите, процесс обновления до последней версии операционной системы состоит из нескольких простых действий. Основную работу система выполняет в автоматическом режиме. Вам нужно только давать разрешения на эти действия. Теперь вы знаете, как обновить свой айфон, как вообще проходит сам процесс.
Но стоит позаботиться и о сохранности своих данных. Никто не застрахован от ошибки во время обновления, которая может привести к потери важных файлов. Ниже я подробно описал, как создать резервную копию. Для начала можете глянуть следующее видео:
Как создать резервную копию айфона?
Сразу начинаем с iTunes, так как здесь сделать резервную копию проще. Процесс проходит следующим образом:
1. Подключаем гаджет к компьютеру при помощи USB кабеля и выбираем в верхней части окна свой iPhone.
2. В правой части экрана вы увидите варианты создаваем копии: ваш компьютер или iCloud. Выбираем подходящий вариант. Если вы хотите зашифровать копию, то нажмите на соответствующую кнопку в меню. Запишите пароль, так как без него вы не сможете получить доступ к этой копии.
3. Отлично, теперь нажимаем кнопку «Создать копию сейчас».

4. После этого запустится программа по созданию копии, которая будет работать в автоматическом режиме. iTunes сообщит вам о завершении процедуры. Что касается выбора, то профессионалы рекомендуют выбирать сразу оба варианта. Что касается iCloud, то Apple предоставляет 5 Гб свободного места бесплатно. Дальше уже придется платить.
Резервная копия в iCloud
Если вы хотите сохранить копию только в сервисе iCloud, то не обязательно пользоваться iTunes для этого. Достаточно запустить функцию резервного копирования в самом устройстве. Заходим в «Настройки», затем переходим в раздел «iCloud», выбираем «Хранилище и копии» «Сохранение в iCloud».

Копия будет создаваться ежедневно, но для этого есть условия:
— Гаджет должен находиться в режиме блокировки экрана.
— Устройство подключено к источнику питания.
— Присутствует подключение к интернету Wi-Fi.
На самом деле это очень удобно – приходим домой, ставим телефон на зарядку, и копия создается в автоматическом режиме. При это вам важно знать, что ваш айфон должен быть подключен к интернету, иначе по другому никак.
Для того, чтобы Ваш новенький айфон всегда корректно работал, необходимо регулярно выполнять обновления фирменной операционной системы — iOS. Новые версии прошивки устраняют все недостатки и проблемы предыдущих, выявленные в процессе эксплуатации — по отзывам и замечаниям пользователей. Также они делают работу устройств более стабильной, быстрой и четкой. При этом значительно расширяются возможности, как системных приложений, так и сполна раскрывается потенциал «железа» в айфоне. Давайте разберемся, как обновить iPhone правильно, чтобы не возникла какая-нибудь непредвиденная ошибка.
Перед процедурой
Если Вы являетесь владельцем версии «шестерки» с объёмом памяти на 16 гигабайт, заранее позаботьтесь о наличии достаточного свободного объёма памяти. Имейте в виду, что даже если для скачивания архивированной папки с обновлениями места и хватает, то при её распаковке и установке на устройство — его потребуется немного больше. Поэтому старайтесь всегда оставлять небольшой задел, сверх указанного объёма пакета обновлений. Если этого не сделать – в любой момент может возникнуть ошибка. Загрузка может прерваться, айфон — зависнуть или застрять в петле восстановления, и потребуется в лучшем случае всё выполнять заново, в худшем – принудительно восстанавливать гаджет, с полной потерей данных.
Поэтому запомните три основных момента, которые обязательно нужно сделать перед обновлением iOS: убедитесь в наличии достаточного количества свободного места, обновите до последней версии iTunes, и обязательно сделайте резервные копии на компьютер или в iCloud.
Это сведёт к минимуму риск неудачного обновления. И в случае системного сбоя – Вы практически без потерь сможете восстановить все свои данные.
Чтобы наверняка исключить вероятность возникновения ошибок, не помешает предварительно обновить и операционную систему вашего компьютера, встроенные программы безопасности, а также установленный антивирус. После этого перезагрузите ПК, чтобы применить все обновления, и можно приступать к загрузке новой прошивки на iPhone.
Обновление
Существует два основных способа загрузки и установки обновлений. Первый — с самого айфона, при условии устойчивого подключения к сети через Wi-Fi, второй – с помощью авторизованного компьютера, в меню фирменной программы – iTunes.
Главные отличия между ними заключаются в скорости и удобстве.
Первый вариант удобен тем, что не требуется ничего кроме смартфона и интернета. Устройство выполнит само всю процедуру (если Вы выбираете этот способ – обязательно ставьте айфон на зарядку – неизвестно, сколько времени займёт скачивание и установка). Загрузка iOS проходит дольше, так как чисто физически – маршрутизатор, раздающий Wi-Fi, делает скорость передачи данных — медленной.
Второй – происходит значительно быстрее, но не обойтись без ПК и подключения по кабелю.
Для того чтобы сделать обновление с самого устройства – зайдите из меню настроек в – Основные, и в них выберите пункт – Обновление ПО.
После поиска в сети последних обновлений iOS — высветится предложение на их загрузку и установку – для этого нажмите на соответствующее сообщение снизу. Затем подтвердите согласие на предлагаемые условия использования. После этого Вам больше ничего не нужно делать, айфон всё выполнит сам. Просто дождитесь окончания процесса. Лучше всего проводить эту процедуру вечером, тогда и скорость интернета повыше, и желающих скачивать обновления меньше.
Да и к утру смартфон будет готов к работе.
Затем подтвердите согласие на предлагаемые условия использования. После этого Вам больше ничего не нужно делать, айфон всё выполнит сам. Просто дождитесь окончания процесса. Лучше всего проводить эту процедуру вечером, тогда и скорость интернета повыше, и желающих скачивать обновления меньше.
Да и к утру смартфон будет готов к работе.
Как только появляется свежее обновление – iTunes при подключении обязательно уведомит Вас об этом. Если Вы сами инициируете этот процесс – подсоедините телефон к ПК кабелем (желательно — оригинальным), запустите iTunes. В ее меню найдите свой айфон среди устройств. Во вкладке настроек синхронизации и параметров – инициируйте обновление.
Если Вы сами инициируете этот процесс – подсоедините телефон к ПК кабелем (желательно — оригинальным), запустите iTunes. В ее меню найдите свой айфон среди устройств. Во вкладке настроек синхронизации и параметров – инициируйте обновление.
Всё, дальнейшие процессы будут протекать автоматически. Главное, чтобы соединение с сетью было устойчивым. После загрузки пакета обновлений iOS запустится установка, во время которой iPhone может неоднократно перезагружаться – это нормально.
Но случается, что с вашей стороны все условия соблюдены, но обновить iOS не удаётся. Упорно высвечивается ошибка, и пользоваться устройством нет никакой возможности.
Виды и причины ошибок
Бывает что, запустив процесс обновления прошивки, на экране высвечивается системное сообщение типа: «Не удалось установить связь с сервером обновления ПО iPhone». Первым делом — проверьте подключение устройства к интернету, и исключите проблемы с сетью. Может выдаваться ошибка и при неисправности кабеля или его непригодности (всегда пользуйтесь фирменным для прошивки). Попробуйте также исключить неполадки маршрутизатора, подсоединив компьютер непосредственно к сети.
Кроме того, вполне возможно, что именно в этот момент на серверах активации iOS у Apple есть временные проблемы. Повторите всё немного позже. Если Вам всё равно не удалось установить связь с сервером обновления ПО iPhone, попробуйте подключиться к другому ПК, с сетью от другого оператора.
Иногда ошибка возникает из-за ограничений, которые накладываются установленным антивирусом или брандмауэром компьютера, или несоответствием версий их обновлений. Поэтому установите все актуальные базы (в том числе и для операционной системы компьютера), перезагрузите ПК и повторите установку прошивки телефона.
В некоторых случаях программная ошибка решается т.н. «жесткой» перезагрузкой. Поможет она в случае, если смартфон перестал реагировать на любые действия пользователя. Для её запуска одновременно нажмите, и десять секунд подержите в этом состоянии кнопки — Home с Power. Экран гаджета должен погаснуть. Отпустив кнопки, дождитесь высвечивания логотипа по центру дисплея. После этого снова нажмите и сразу же отпустите Power – айфон должен загрузиться в штатном режиме.
Когда телефон неожиданно потух, и нет никакого отклика на нажатие кнопок — убедитесь, что батарея устройства не разряжена. Поставьте его на зарядку на всякий случай, и подождите 10-15 минут, чтобы он набрал достаточно энергии для запуска всех систем. После этого включите его обычным способом, и повторите процедуру обновления.
Если выше перечисленные способы не помогли, то, скорее всего, придётся восстанавливать устройство при помощи iTunes или iCloud (надеемся, что, прислушавшись к нашим советам, Вы создали копии всех важных данных). Процедура схожа с процессом обновления, только при соответствующем запросе выбрать нужно — Восстановить. При восстановлении — iPhone должен автоматически установить самую свежую версию прошивки.