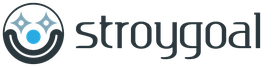कंप्यूटर पर प्रेजेंटेशन के लिए फोल्डर कैसे बनाएं। पावरपॉइंट प्रेजेंटेशन कैसे बनाएं: एक चरण-दर-चरण मार्गदर्शिका
6 मिनट पढ़ना। देखे जाने की संख्या 123 प्रकाशित 09.02.2018
देर-सबेर हर यूजर खुद से एक सवाल पूछता है,... आज के लेख में, हम उपलब्ध कार्यक्रमों को देखेंगे, साथ ही उनमें से किसी एक में काम करने के लिए एक गाइड भी देखेंगे। आज सामान्य Microsoft PowerPoint के अलावा कई सरल विकल्प हैं, लेकिन इसमें एक प्रस्तुति के साथ काम करने का कौशल हासिल करने के बाद, उपयोगकर्ता आसानी से बाकी सभी में महारत हासिल कर सकता है।
कार्यक्रम चयन
तो, आज कौन से कार्यक्रम मुफ्त में उपलब्ध हैं।
- Microsoft PowerPoint हमेशा एक क्लासिक होता है। यदि आपके पीसी या लैपटॉप (उदाहरण के लिए, आप) पर माइक्रोसॉफ्ट ऑफिस स्थापित है, तो यह प्रोग्राम भी उपलब्ध है। इसे खोजने और इसे खोलने के लिए पर्याप्त है, या डेस्कटॉप पर खाली जगह पर राइट-क्लिक करके एक प्रस्तुति के निर्माण की शुरुआत करें।
- पावरपॉइंट ऑनलाइन उपरोक्त कार्यक्रम के आधार पर एक सरल और मुफ्त सेवा है। यदि आपके पीसी पर आवश्यक उपयोगिता उपलब्ध नहीं है तो आप इसका उपयोग कर सकते हैं। आप सेवा को वनड्राइव क्लाउड में पा सकते हैं।
- लिब्रे ऑफिस इंप्रेस एक वैकल्पिक ऑफिस सुइट है। Microsoft की तुलना में सरल, लेकिन कम कुशल नहीं। प्रस्तुतियाँ बनाने और संपादित करने का सिद्धांत पिछले विकल्पों के समान है।
- Google डिस्क पर आधारित आवश्यक फ़ाइलें बनाने के लिए Google स्लाइड एक ऑनलाइन सेवा है। यह पहले कार्यक्रम के साथ संगत है, इसलिए यह न केवल खरोंच से बनाने, बल्कि तैयार प्रस्तुतियों को लोड करने, फिर उन्हें संपादन के लिए उपयुक्त प्रारूप में सहेजने और परिवर्तित करने की अनुमति देता है।
यह उपलब्ध कार्यक्रमों की पूरी सूची नहीं है। एक साधारण उपयोगकर्ता के लिए अधिक पेशेवर और जटिल विकल्प हैं। हम वर्तमान लेख में उन पर विचार नहीं करेंगे, क्योंकि पावरपॉइंट में एक साधारण प्रस्तुति अक्सर पर्याप्त होती है।
, चरण-दर-चरण निर्देश
जैसा कि ऊपर उल्लेख किया गया है, यदि उपयोगकर्ता एक साधारण पावरपॉइंट प्रोग्राम में महारत हासिल करता है, तो उसे बाकी डिजाइनरों के साथ कोई समस्या नहीं होगी। इस संबंध में, इस उपयोगिता के लिए विशेष रूप से बनाने के निर्देशों का वर्णन किया जाएगा।
प्रस्तुति निर्माण
एक नई प्रस्तुति बनाने के लिए, प्रोग्राम को "स्टार्ट" मेनू से लॉन्च करना पर्याप्त है। या बस डेस्कटॉप पर खाली जगह पर राइट-क्लिक करें और नया क्लिक करें, फिर Microsoft PowerPoint प्रस्तुति का चयन करें और परिणामी फ़ाइल खोलें।
परिणामस्वरूप, प्रेजेंटेशन के दौरान प्रोग्राम विंडो पहली स्लाइड के खाली होने के साथ खुलेगी। डिज़ाइन फ़ील्ड पर क्लिक करें, जिसमें स्लाइड स्थित है, और प्रस्तुति डिज़ाइन पर आगे बढ़ें।
स्लाइड सजावट
आप स्लाइड को स्वयं डिज़ाइन कर सकते हैं या तैयार टेम्पलेट का उपयोग कर सकते हैं। दूसरा विकल्प आपको पंजीकरण के लिए बहुत समय कम करने की अनुमति देता है, लेकिन यदि, परिणामस्वरूप, आपको एक गैर-मानक उत्पाद की आवश्यकता है, तो आपको इसका उपयोग करना चाहिए।

"सभी पर लागू करें" बटन दबाने से प्रेजेंटेशन में अन्य सभी स्लाइड्स पर सेटिंग्स स्वचालित रूप से लागू हो जाती हैं, इससे आप इसकी संपूर्ण प्रस्तुति के दौरान एक समान शैली बनाए रख सकते हैं। यदि आप ऐसा आदेश नहीं देते हैं, तो सेटिंग्स केवल उस स्लाइड पर प्रदर्शित होंगी जिस पर कार्य किया गया था। अगर कुछ गलत हो गया और परिणाम उम्मीदों पर खरा नहीं उतरा, तो आप "रिस्टोर बैकग्राउंड" पर क्लिक कर सकते हैं और सब कुछ अपनी मूल स्थिति में वापस आ जाएगा।
पाठ के साथ काम करें
तैयार प्रस्तुति में व्यक्तित्व जोड़ने के लिए, यह फोंट के साथ काम करने लायक है, क्योंकि मानक प्रस्ताव इसके परिष्कार से खुश नहीं है। आइए इसका पता लगाते हैंमूल फ़ॉन्ट और पाठ प्रदर्शन सेटिंग्स के साथ। 
शीर्षक स्लाइड के शीर्षक और उपशीर्षक को स्टाइल करने के लिए, बस आवश्यक ब्लॉकों पर क्लिक करें और आवश्यक टेक्स्ट दर्ज करें। आप मुख्य टैब में पात्रों की वर्तमान शैली और शैली को बदल सकते हैं। अधिक वैयक्तिकरण के लिए प्रारूप टैब का उपयोग करें। वहां आप अधिक विस्तृत और सटीक फ़ॉन्ट सेटिंग्स बना सकते हैं। काम शुरू करने से पहले पाठ के वांछित भाग का चयन करना महत्वपूर्ण है।
स्लाइड्स पर तस्वीरें
स्लाइड पर छवियों के बिना एक प्रस्तुति नीरस और असंबद्ध लगती है। आप "सम्मिलित करें" टैब के माध्यम से एक तस्वीर, फोटो, ग्राफ या चार्ट जोड़ सकते हैं। कार्यक्रम न केवल एक पीसी से एक तस्वीर स्थापित करने के लिए, बल्कि इंटरनेट से एक छवि को खोजने और डाउनलोड करने की पेशकश करता है। महत्वपूर्ण जानकारी की कल्पना करने में आपकी सहायता के लिए आप स्मार्टआर्ट भी जोड़ सकते हैं। 
छवि के लिए, आप "प्रारूप" टैब में संपादक का भी उपयोग कर सकते हैं। यह आपको प्रदर्शन प्रभाव, चमक, रंग सुधार और अन्य सूक्ष्मताओं को समायोजित करने की अनुमति देगा। अधिक संपूर्ण समझ के लिए, टैब पर जाएं और प्रयोग करें। चिंता न करें कि कुछ काम नहीं कर सकता है, और आप काम को बर्बाद कर देंगे, आप हमेशा कार्यक्रम के शीर्ष पैनल में "बैक" तीर के साथ अंतिम क्रियाओं को पूर्ववत कर सकते हैं।
संक्रमण बनाना
कंप्यूटर पर प्रेजेंटेशन कैसे करेंसुखद बदलाव के साथ, और स्लाइड का एक साधारण परिवर्तन नहीं, बहुत से लोग नहीं जानते हैं। और यह तैयार उत्पाद के महत्वपूर्ण विवरणों में से एक है। स्लाइड्स को देखना हमेशा अधिक सुखद होता है जो एक दूसरे को अनुकूलित संक्रमण प्रभाव के साथ आसानी से बदल देते हैं। 
इस सेटिंग के लिए एक विशेष "संक्रमण" टैब है। उपयोगकर्ता स्लाइड बदलने के लिए सरल और अधिक प्रभावी दोनों तकनीकों का चयन कर सकता है। प्रभाव विकल्प बटन और भी अधिक व्यक्तित्व जोड़ने में मदद करेगा। संक्रमण एक ध्वनि प्रभाव के साथ हो सकता है। आप स्लाइड्स को स्वयं भी फ्लिप कर सकते हैं, या आप प्रक्रिया को स्वचालित कर सकते हैं। सभी सेटिंग्स वर्तमान टैब में बनाई गई हैं।
साउंडट्रैक का उपयोग करना
इस स्तर पर, प्रस्तुति लगभग तैयार है। अब परिणामी उत्पाद कार्यालय में रिपोर्ट के समय जानकारी प्रदान करने के लिए एकदम सही है। स्लाइड परिवर्तन और वक्ता का भाषण एक दूसरे के पूरक हैं। लेकिन अगर आप ध्वनि के साथ एक प्रस्तुति बनाना चाहते हैं, तो आपको थोड़ा और काम करने की ज़रूरत है।
"सम्मिलित करें" अनुभाग में, "मल्टीमीडिया" टैब का चयन करें, यह आपको न केवल ध्वनि, बल्कि वीडियो फ़ाइलों को भी प्रस्तुति में सम्मिलित करने की अनुमति देता है। इसके अलावा, आप न केवल अपने पीसी पर डाउनलोड की गई फाइलों का उपयोग कर सकते हैं, बल्कि इंटरनेट से भी कर सकते हैं। 
अब प्रश्न नहीं रहना चाहिए। निर्देशों में सभी मुख्य बिंदुओं पर विस्तार से चर्चा की गई है। प्रयोग करने से डरो मत, याद रखें कि किसी भी क्रिया को हमेशा पूर्ववत किया जा सकता है और पिछले संस्करण में वापस लाया जा सकता है।
निर्देश Microsoft PowerPoint के आधार पर लिखा गया है, लेकिन प्रस्तुति बनाने और संपादित करने के सिद्धांत अन्य कार्यक्रमों में संरक्षित हैं। आप किन कार्यक्रमों का उपयोग करना पसंद करते हैं? इंस्टॉल किए गए प्रोग्राम या ऑनलाइन सेवा का उपयोग करके आपके लिए क्या अधिक स्वीकार्य है? आप स्लाइड्स, टेम्प्लेट्स को कैसे सजाते हैं या अपनी खुद की डिज़ाइन कैसे बनाते हैं?
हमारी चरण-दर-चरण मार्गदर्शिका आपको दिखाएगी कि अपने लैपटॉप या कंप्यूटर पर पावरपॉइंट का उपयोग करके सुंदर प्रस्तुतियाँ कैसे बनाई जाती हैं। एनिमेटेड ट्रांज़िशन जोड़ने के लिए बिल्ट-इन विज़ुअलाइज़ेशन टूल और टेम्प्लेट का उपयोग करके वीडियो डालने, स्लाइड पर चित्र, टेक्स्ट लिखने और आरेख बनाने का तरीका दिखाता है।
1. पहिया को फिर से क्यों लगाएं? PowerPoint में टेम्प्लेट का उपयोग करें!
हमारे उदाहरण में, हम प्रस्तुतीकरण बनाने के लिए सबसे सुलभ और सुविधाजनक कार्यक्रमों में से एक का उपयोग करेंगे - माइक्रोसॉफ्ट ऑफिस ऑफिस सूट में शामिल पावरपॉइंट (पैकेज में पहले से ही परिचित माइक्रोसॉफ्ट ऑफिस वर्ड टेक्स्ट एडिटर, एक्सेल स्प्रेडशीट प्रोसेसर भी शामिल है)।
बाहरी सादगी और इंटरफ़ेस का अध्ययन करने में कम से कम समय के साथ, कार्यक्रम आपको एक रिपोर्ट के ग्राफिक डिजाइन में किसी भी कल्पना को साकार करने की अनुमति देता है, एक सार जिसमें अन्य चीजों के साथ, बहुत सारे ग्राफिक तत्व - ग्राफ, आरेख, चित्र, क्लिप शामिल हैं। किसी भी मात्रा में और जल्दी से ग्राफिक और ध्वनि प्रभावों के साथ इसके साथ।
जब सामग्री का निर्माण और संपादन पूरा हो जाता है, तो एप्लिकेशन आपको एक नज़र में तैयार प्रस्तुति की स्लाइड देखने के लिए डेमो मोड शुरू करने की अनुमति देगा, त्रुटियों के पाए जाने पर उनमें से कुछ को संपादित करें, काम को पीसी हार्ड ड्राइव पर सहेजें, प्रिंट करें या Microsoft OneDrive को भेजें (ऑफ़िस सुइट के नए संस्करणों में)। नीचे दी गई सिफारिशों का पालन करने के बाद, आपके द्वारा बनाई गई प्रस्तुतियाँ डिजाइनरों और विज्ञापन विशेषज्ञों द्वारा डिज़ाइन की गई उच्च-गुणवत्ता वाली प्रस्तुतियों से अलग नहीं होंगी!
तो चलो शुरू करते है। एक प्रस्तुति बनाने से पहले, हमें स्पष्ट रूप से सोचना होगा कि हम वार्ताकार को किस प्रकार की संचार सूचना का चयन करेंगे, क्योंकि पावरपॉइंट कार्यक्रम में बड़ी संख्या में टेम्पलेट होते हैं, जिनमें से सफल विकल्प अक्सर प्रस्तुति की सफलता पर निर्भर करता है।
प्रस्तुति के विषय के मुख्य सिद्धांतों को यथासंभव संक्षिप्त रूप से स्लाइड पर तैयार करें, उन्हें पाठ और जटिल छवियों के साथ अधिक संतृप्त न करें। आपकी प्रस्तुति के लिए स्लाइड्स केवल एक संक्षिप्त उदाहरण हैं।
हम Office.com पर टेम्प्लेट सहित पूर्व-निर्मित नमूना टेम्प्लेट का उपयोग करने की अत्यधिक अनुशंसा करते हैं, जो स्वचालित रूप से PowerPoint द्वारा खींचे जाते हैं, क्योंकि टेम्प्लेट-आधारित प्रस्तुतियों का उपयोग करके आप अपनी रिपोर्ट की संरचना बनाने में बहुत समय बचा सकते हैं। इसके अलावा, संपादक आपको इंटरनेट से नए टेम्पलेट डाउनलोड करने और उन्हें अपने डेटाबेस में जोड़ने की अनुमति देता है।
टेम्प्लेट की एक और दिलचस्प विशेषता आपकी प्रस्तुति की पहले से ही निर्धारित संरचना है, जिसमें शैली, फ़ॉन्ट आकार और उनके रंगों के अनुसार चुने गए तत्व रंग हैं, विभिन्न पृष्ठों के समान स्वरूपण और अन्य विवरण चुने गए हैं, जिनमें से संयोजन का निर्माण होता है प्रस्तुति का समग्र प्रभाव।
सुनिश्चित करें कि फ़ॉन्ट का आकार, रंग और पृष्ठभूमि पिछली पंक्तियों सहित पूरे दर्शकों के लिए पढ़ने में आसान है। यदि पृष्ठभूमि पर रंगीन चित्र है , पाठ और अन्य ग्राफिक जानकारी खोजना मुश्किल हो जाता है।
2. नया प्रेजेंटेशन कैसे बनाएं
एक प्रस्तुति बनाने के लिए, फ़ाइल - नया - नमूना टेम्पलेट्स मेनू पर जाएं और फिर विषय को प्रभावी ढंग से प्रस्तुत करने और सही जोर देने में आपकी सहायता के लिए सबसे उपयुक्त टेम्पलेट चुनें। हमारे उदाहरण में, हम विज्ञापन विवरणिका टेम्पलेट का उपयोग करेंगे।
विंडो के बाईं ओर स्लाइड और आउटलाइन टैब के साथ डायलॉग बॉक्स पर ध्यान दें।
"स्ट्रक्चर" बटन का उपयोग करके, विभिन्न डिज़ाइन से विचलित हुए बिना, परिणामी प्रस्तुति में सभी टेक्स्ट को संपादित करना सुविधाजनक है।
टेम्प्लेट चुनने के बाद, "डिज़ाइन" टैब में, आप दस्तावेज़ की पिछली संरचना को ध्यान में रखते हुए, केवल उपस्थिति बदलने के लिए एक उपयुक्त रंग योजना चुनकर रंग योजनाओं के पूर्व निर्धारित सेट को आसानी से बदल सकते हैं।
और निश्चित रूप से, हम पहली स्लाइड और प्रत्येक बाद की वांछित स्लाइड को जोड़ने के लिए "स्लाइड बनाएं" कमांड का उपयोग करते हैं। क्रमशः।
निम्न उदाहरण दिखाता है कि मौजूदा दस्तावेज़ में रंग योजनाओं को लागू करना कितना आसान है। वे आवेदन के तुरंत बाद दिखाई देने लगेंगे और संपादन समाप्त होने से पहले आपको तुरंत प्रभाव देखने में मदद करेंगे।
और, निश्चित रूप से, डेवलपर्स ने उपयोगकर्ताओं को स्वतंत्र रूप से प्रस्तुति और व्यक्तिगत स्लाइड को चित्र और तस्वीरों के साथ डिजाइन करने के पर्याप्त अवसर दिए जो न केवल एक पीसी से डाउनलोड करना या फ्लैश ड्राइव से कॉपी करना आसान है, बल्कि इंटरनेट पर भी चयन करना आसान है। "रंग" अनुभाग के अलावा, आप पृष्ठभूमि शैलियों को बदल सकते हैं और आम तौर पर पृष्ठभूमि छवियों को हटा सकते हैं, जिससे दस्तावेज़ एक ठोस रंग में भर जाता है।
3. फोंट के साथ काम करना
पावर प्वाइंट में फोंट के साथ काम करने की संभावनाएं माइक्रोसॉफ्ट वर्ड एडिटर के समान ही हैं।
हम परिवर्तनशील पाठ तत्व को चिह्नित करते हैं जिसे कॉन्फ़िगर करने की आवश्यकता होती है, जिसके बाद सिस्टम में स्थापित फोंट की सूची से, उपयुक्त का चयन करें और मुख्य मापदंडों - आकार, रंग और स्वरूपण को इंगित करें।
प्रेजेंटेशन बनाना कितना अच्छा है:
शीर्षक टेक्स्ट के लिए इष्टतम फ़ॉन्ट आकार: 22 - 28;
उपशीर्षक और संख्याओं को आकार में चुनना बेहतर है: 20 - 24;
तालिकाओं में महापुरूष और ग्राफ़ में निर्देशांक की कुल्हाड़ियाँ: 16 - 18;
शीर्षकों के लिए बोल्ड टाइप का प्रयोग करें;
संदर्भ और अतिरिक्त जानकारी के लिए आवेदन करना उपयोगी है इटैलिक
4. स्लाइड ट्रांजिशन के लिए एनिमेशन सेट करें
उपयोगकर्ताओं के लिए एक प्रस्तुति को जीवंत बनाने के पसंदीदा तरीकों में से एक इसे विशेष स्लाइड संक्रमण प्रभावों के साथ पतला करना है। यह वास्तव में गतिशीलता जोड़ता है और प्रस्तुति के दौरान सामग्री पर दर्शकों की एकाग्रता को बढ़ाता है (फ़ंक्शन का पूरा नाम "अगली स्लाइड में संक्रमण" है)
- स्लाइड्स के बीच ट्रांज़िशन जोड़ने के लिए, "ट्रांज़िशन" टैब पर जाएँ।
- इसके बाद, बाईं लंबवत विंडो में स्लाइड्स का चयन करें जिसके लिए आप अपनी पसंद के प्रभाव को लागू करना चाहते हैं - काटने, लुप्त होती, स्थानांतरण, या कुछ दर्जन अन्य, जो बदले में अनुभागों में विभाजित हैं - सरल प्रभाव, जटिल या गतिशील।
आइटम का चयन करने के लिए, और दाएँ माउस बटन के साथ ड्रॉप-डाउन मेनू खोलने पर उपलब्ध अतिरिक्त कार्यक्षमता को लागू करने के लिए, दोनों माउस बटन का उपयोग करें।
चयनित स्लाइड की छवि के बाईं ओर एक तारांकन चिह्न दिखाई देगा, जो सूचित करता है कि एक प्रदर्शन प्रभाव एक व्यक्तिगत स्लाइड से जुड़ा हुआ है।
स्टार के ठीक नीचे के क्षेत्र पर क्लिक करके, आप मुख्य विंडो में एनीमेशन प्रभाव को पुन: उत्पन्न कर सकते हैं।
- स्लाइड लेआउट के भीतर एनीमेशन को अनुकूलित करने के लिए एनिमेशन टैब और एनिमेशन सेटिंग्स कमांड का उपयोग करें, जैसे कि इसकी सामग्री को फीका करना।
- वांछित प्रभाव का चयन करने के बाद, उस वस्तु या पाठ पर क्लिक करें जिसे आप एक एनीमेशन प्रभाव देना चाहते हैं, फिर स्क्रीन के दाईं ओर खुलने वाले "एनीमेशन प्रभाव" कार्य फलक में, "एनीमेशन जोड़ें" बटन पर क्लिक करें।
कार्य फलक में, प्रभावों को क्रमानुसार उस क्रम में सूचीबद्ध किया जाएगा जिसमें वे जोड़े गए हैं। जेडडी आप एनीमेशन शुरू होने के क्षण, दिशा और निष्पादन की गति को भी नियंत्रित कर सकते हैं।
एनिमेशन शुरू करने के लिए प्रीव्यू बटन पर क्लिक करने के बाद ओपन स्लाइड पर अपनी पसंद का इफेक्ट लागू करें। आप चाहें तो इसे अन्य स्लाइड्स में कॉपी कर सकते हैं या पूरे प्रोजेक्ट पर ओवरले कर सकते हैं।
अपनी पॉवरपॉइंट प्रेजेंटेशन को आंखों को प्रसन्न करने के लिए, फ्रेम बदलते समय और स्क्रीन पर सूचना के नए पॉप-अप तत्व दिखाई देने पर अतिरिक्त प्रभावों का दुरुपयोग न करें - यह प्रस्तुति के मुख्य विषय से विचलित होता है और याद रखने में बिल्कुल भी मदद नहीं करता है सामग्री!
5. प्रस्तुति में ध्वनि डालें
ध्वनि या तो प्रत्येक स्लाइड के परिवर्तन के साथ हो सकती है, या कई शर्तें पूरी होने पर बजाई जा सकती है।
- प्रस्तुति में साउंडट्रैक डालने के लिए, पैनल के दाईं ओर "सम्मिलित करें" टैब में, "ध्वनि" आइकन चुनें, जिसके बाद यह कंप्यूटर पर यह इंगित करने के लिए रहेगा कि फ़ाइल को लोकप्रिय प्रारूपों में से एक में चलाया जाना है . पहले, ये WAV फ़ाइलें थीं, अब अधिक सामान्य MP3 का उपयोग किया जा सकता है।
- अगला, ध्वनि प्लेबैक की विधि का चयन करें - स्वचालित रूप से, या स्लाइड पर क्लिक करने के बाद।
अतिरिक्त मापदंडों के बीच, आप प्लेबैक की शुरुआत, प्लेबैक विलंब और फ़ाइल की मात्रा के बाद ध्वनि की अवधि निर्धारित कर सकते हैं।
पृष्ठभूमि के साथ हल्के, शांत संगीत का उपयोग करना बेहतर है, अन्यथा आपका भाषण श्रोताओं के लिए अस्पष्ट होगा। लेकिन याद रखें कि PaverPoint आपको लूपिंग कंडीशन के साथ पूरे प्रोजेक्ट के लिए एक गाना रखने की अनुमति नहीं देता है। ध्वनि समाप्त होने पर फीकी पड़ जाएगी, इसलिए समय की गणना करें और एक ऑडियो संपादक का उपयोग करें ताकि आप कई गानों को मर्ज करने के लिए सरल फाइलों को संसाधित कर सकें।
परिणामी प्रस्तुति को आपके लिए सुविधाजनक प्रारूप में सहेजना और यह सुनिश्चित करना है कि इसे ई-मेल द्वारा भेजा जाएगा और कक्षा में उपयोग किए जाने वाले उपकरणों पर आसानी से पढ़ा जाएगा। एक नियम के रूप में, प्रस्तुति फ़ाइलों का सार्वभौमिक प्रारूप पीपीटी है, (कम अक्सर पीपीटीएक्स - माइक्रोसॉफ्ट ऑफिस का नवीनतम संस्करण) और अच्छा पुराना पीडीएफ - इसे चलाने के लिए आपको एक विशेष कार्यक्रम की आवश्यकता होगी। अपनी सामग्री को दर्शकों के सामने लाभप्रद तरीके से प्रस्तुत करने के लिए एक संक्षिप्त परिचय भी दें।
Microsoft PowerPoint प्रोग्राम के अलावा, जिसकी हमने विस्तार से समीक्षा की है, हमने आपके लिए नि:शुल्क इम्प्रेस, किंग्सॉफ्ट प्रेजेंटेशन और अन्य सहित प्रेजेंटेशन बनाने के लिए सर्वोत्तम कार्यक्रमों का एक सिंहावलोकन तैयार किया है। PowerPoint के अलावा, आप macOS पर कंप्यूटर के लिए किसी भी एनालॉग - ऑनलाइन सेवाओं Canva, Google स्लाइड, Apple Keynote संपादक का उपयोग कर सकते हैं। सभी उपकरणों के संचालन का सिद्धांत लगभग समान है।
कीबोर्ड प्रस्तुति के साथ अपने विचारों को और अधिक स्पष्ट रूप से व्यक्त करने के लिए शुभकामनाएँ!
विंडोज 7 या उच्चतर चलाने वाले कंप्यूटर पर एक प्रस्तुति बनाने के लिए, आपके पास पावरपॉइंट स्थापित होना चाहिए, त्रुटियों के लिए लिखित और जांचा हुआ पाठ, अच्छी गुणवत्ता वाली तस्वीरें और वीडियो सामग्री होनी चाहिए। यह ध्यान देने योग्य है कि माइक्रोसॉफ्ट ऑफिस स्थापित सभी पीसी पर पावरपॉइंट उपलब्ध है।
स्लाइड बनाएं
पहली स्लाइड के निर्माण से Microsoft PowerPoint में काम शुरू होता है। स्टार्टर स्लाइड बनाने के लिए, इन चरणों का पालन करें:
- "प्रारंभ", "सभी कार्यक्रम" पर क्लिक करें, "माइक्रोसॉफ्ट ऑफिस" चुनें। हम सूची में आवश्यक कार्यक्रम की तलाश कर रहे हैं।
- पावरपॉइंट खुल जाएगा। पहली स्लाइड अपने आप बन जाती है। इसमें एक शीर्षक और एक उपशीर्षक होता है।

- हम इन क्षेत्रों को भरते हैं। शीर्षक और उपशीर्षक दर्ज करें।

- एक नई स्लाइड बनाने के लिए, बस टूलबार पर संबंधित फ़ंक्शन का चयन करें या बाएं मेनू में राइट-क्लिक करें और "स्लाइड बनाएं" चुनें।

- अगली स्लाइड में एक अलग संरचना होगी: स्लाइड का शीर्षक और टेक्स्ट।

- यदि आपको स्लाइड की संरचना बदलने की आवश्यकता है, तो आपको "स्लाइड लेआउट" बटन पर क्लिक करना होगा और उपयुक्त विकल्प का चयन करना होगा।

इस तरह आप कितनी भी स्लाइड बना सकते हैं। इन सभी स्लाइड्स को उसी के अनुसार स्टाइल किया जा सकता है। सफेद पृष्ठभूमि को निम्नलिखित तरीके से बदला जा सकता है।
- "डिज़ाइन" टैब पर जाएं और एक उपयुक्त विषय चुनें।

- सभी स्लाइड स्वचालित रूप से अपना डिज़ाइन बदल देंगी।

- यदि आप अलग-अलग स्लाइड्स पर एक विशिष्ट थीम लागू करना चाहते हैं, तो आपको थीम पर राइट-क्लिक करना चाहिए और सूची से उपयुक्त विकल्प का चयन करना चाहिए। उदाहरण के लिए, "चयनित स्लाइड पर लागू करें"।


- जैसा कि आप देख सकते हैं, पहली स्लाइड को दूसरे से अलग डिज़ाइन प्राप्त हुआ।
पाठ के साथ काम करें
पाठ पहले से तैयार किया जाना चाहिए। इसे घटाया जाना चाहिए, त्रुटियों के लिए जाँच की जानी चाहिए। उच्च गुणवत्ता वाली प्रस्तुति तैयार करने का यही एकमात्र तरीका है।
पावरपॉइंट एडिटर में टेक्स्ट के साथ काम करने के लिए विशेष टेक्स्ट ब्लॉक हैं। उनमें पाठ को मानक तरीके से मुद्रित या कॉपी और पेस्ट किया जा सकता है (Ctrl + A - चयन करें, Ctrl + C - कॉपी करें, Ctrl + V - पेस्ट करें)।
सम्मिलित पाठ को स्वरूपित किया जा सकता है। ऐसा करने के लिए, टूलबार पर, आप फ़ॉन्ट के प्रकार और आकार, रिक्ति, टेक्स्ट ओरिएंटेशन, बुलेटेड और क्रमांकित सूचियों का चयन कर सकते हैं।

यह भी ध्यान देने योग्य है कि आप शीर्षक के बजाय वर्डआर्ट सम्मिलित कर सकते हैं। ऐसा करने के लिए, "इन्सर्ट" टैब पर जाएं और "ए" अक्षर का चयन करें, जो वर्डआर्ट ऑब्जेक्ट्स के लिए जिम्मेदार है।



इस तरह हम सभी स्लाइड्स के लिए टेक्स्ट जोड़ते हैं।
जरूरी! अपनी स्लाइड्स पर बहुत अधिक टेक्स्ट न डालें। सभी सामग्री को संक्षेप में प्रस्तुत किया जाना चाहिए। जो व्यक्ति प्रेजेंटेशन देख रहा होगा उसे पढ़ने में व्यस्त नहीं होना चाहिए। उसके पास स्पीकर को सुनने का समय होना चाहिए।
चित्र जोड़ना और उनके साथ काम करना
यदि आप अपनी प्रस्तुति में कोई चित्र जोड़ते हैं, तो यह और अधिक रोचक हो जाएगा। हालांकि, हम अनुशंसा करते हैं कि एक स्लाइड के लिए दो से अधिक उच्च-गुणवत्ता वाले चित्रों का उपयोग न करें। छवियों के साथ एक स्लाइड को ओवरफ्लो करना अनुचित होगा।
पावरपॉइंट एडिटर में इमेज डालने के लिए एक पूरा ब्लॉक होता है। यह "इन्सर्ट" टैब पर जाने और "पिक्चर", "पिक्चर", "स्नैपशॉट", "फोटो एल्बम" का चयन करने के लिए पर्याप्त है।

यह ध्यान देने योग्य है कि आप जो भी विधि चुनते हैं, आपको चित्र के भंडारण स्थान को इंगित करना होगा।

एक तस्वीर का चयन करने और उसे स्लाइड में जोड़ने के बाद, स्थिति और आकार को बदला जा सकता है। ऐसा करने के लिए, चित्र के कोनों पर डॉट्स का उपयोग करें।

इसके अलावा, अगर तस्वीर रास्ते में आती है, तो आप उसका स्थान "पृष्ठभूमि में" निर्दिष्ट कर सकते हैं। इस मामले में, पाठ को चित्र के ऊपर आरोपित किया जाएगा।

टेबल और ग्राफ़ जोड़ना
यदि आपको एक व्यावसायिक प्रस्तुति तैयार करने की आवश्यकता है जिसमें आपको सांख्यिकी डेटा का उपयोग करने की आवश्यकता है, तो कार्यक्रम में टेबल और चार्ट डालने का एक कार्य है। आप एक्सेल से एक टेबल सम्मिलित कर सकते हैं या संपादक को ड्रा और भर सकते हैं।
पहले मामले में (एक्सेल से डालें), आपको इन चरणों का पालन करना चाहिए:
- "सम्मिलित करें", "तालिका" और "एक्सेल के साथ सम्मिलित करें" चुनें।


- इसके बाद, मूल तालिका से भरे हुए कक्षों का चयन करें, उन्हें प्रस्तुति तालिका में कॉपी और पेस्ट करें।
यदि कोई भरी हुई तालिका नहीं है, तो आपको "तालिका" पर क्लिक करना चाहिए और पंक्तियों और स्तंभों की संख्या का चयन करना चाहिए। चयन के दौरान, तालिका आयाम प्रस्तुति विंडो में प्रदर्शित होंगे। हालाँकि, उन्हें ठीक किया जा सकता है।

फिर हम आवश्यक जानकारी के साथ तालिका भरते हैं।
आप अपनी प्रस्तुति में ग्राफ़ और चार्ट भी जोड़ सकते हैं। ऐसा करने के लिए, "सम्मिलित करें" टैब में, आपको "चार्ट" बटन पर क्लिक करना होगा या स्लाइड पर ही उसी आइकन का चयन करना होगा।

उसके बाद हम चार्ट के प्रकार का चयन करते हैं।

एक्सेल फाइल खुल जाएगी। हम तालिका को डेटा से भरते हैं।

तालिका भरने के बाद, हम प्रस्तुति पर वापस जाते हैं। यहां एक आरेख दिखाई देगा।

इस प्रकार, प्रस्तुति का उपयोग रिपोर्ट प्रदान करने, डेटा की तुलना करने के लिए किया जा सकता है।
जरूरी! एक्सेल फाइल को बंद करने के बाद चार्ट गायब नहीं होगा।
वीडियो और साउंडट्रैक के साथ काम करना
आप अपनी प्रस्तुति में वीडियो और ध्वनि भी जोड़ सकते हैं। एक वीडियो जोड़ने के लिए। यह निम्नलिखित करने लायक है:
- "इन्सर्ट" टैब पर जाएं और "वीडियो" चुनें। अगला, हम "फ़ाइल से" या "साइट से" इंगित करते हैं।

- इसके बाद, हम इंगित करते हैं कि वीडियो कहाँ स्थित है। वीडियो का चयन करें और "इन्सर्ट" पर क्लिक करें।

- वीडियो डालने में कुछ समय लगेगा। रद्द करें बटन पर क्लिक न करें। फ़ाइल जितनी बड़ी होगी, डाउनलोड होने में उतना ही अधिक समय लगेगा।

ऑडियो जोड़ने के लिए, आपको "ध्वनि" बटन पर क्लिक करना चाहिए और फ़ाइल को इंगित करना चाहिए।

यदि आप चाहते हैं कि ध्वनि पूरी प्रस्तुति के दौरान बनी रहे, तो "प्लेबैक" टैब में, "प्रारंभ" अनुभाग में, "सभी स्लाइड्स के लिए" मान सेट करें।

आप संगीत संगत की मात्रा को भी समायोजित कर सकते हैं। ऐसा करने के लिए, बस "वॉल्यूम" बटन पर क्लिक करें और ध्वनि स्तर निर्दिष्ट करें।

ध्वनि आइकन को स्लाइड पर प्रदर्शित होने से रोकने के लिए, आपको "प्रदर्शन पर छुपाएं" चेकबॉक्स को चेक करना चाहिए।

विशेष प्रभाव जोड़ना
विशेष प्रभावों से हमारा तात्पर्य स्लाइडों के बीच संक्रमण, पाठ का प्रकटन और गायब होना है। विशेष प्रभाव जोड़ने के लिए, आपको पहली स्लाइड, उसके शीर्षक का चयन करना होगा और "एनिमेशन" टैब पर जाना होगा। यहां हम "ऐनिमेशन जोड़ें" पर क्लिक करते हैं।


"ऑन क्लिक" निर्दिष्ट करें या एनीमेशन के होने की समय सीमा निर्धारित करें।

यह ध्यान देने योग्य है कि एनीमेशन को प्रत्येक शीर्षक और टेक्स्ट के लिए अलग से सेट करना होगा। सभी एनिमेटेड तत्वों को क्रमांकित किया जाएगा।

आप प्रत्येक तत्व के लिए एक आउटपुट भी निर्दिष्ट कर सकते हैं। यह एक विशेष प्रभाव है जिसके साथ शीर्षक, चित्र या पाठ गायब हो जाएगा। यह फ़ंक्शन इनपुट के समान अनुभाग में है, केवल आपको स्लाइडर को नीचे स्क्रॉल करने की आवश्यकता है।

पहली स्लाइड के डिजाइन के बाद, आपको दूसरी पर जाना चाहिए और प्रत्येक तत्व के लिए अलग से एनीमेशन सेट करना चाहिए।
किसी प्रोजेक्ट को सहेजना और देखना
सभी स्लाइड्स समाप्त होने के बाद, आपको अपनी प्रस्तुति को सेट करना होगा। पहली स्लाइड पर जाएं और "F5" दबाएं। परियोजना का पूर्वावलोकन शुरू हो जाएगा। हम कमियों को देखते हैं और उनका अध्ययन करते हैं। हम उन्हें ठीक करते हैं। फिर "स्लाइड शो" टैब पर जाएं और "प्रदर्शन सेटिंग्स" पर क्लिक करें। हम इंगित करते हैं कि स्लाइड का परिवर्तन कैसे होगा (समय या मैन्युअल रूप से), पैरामीटर, स्लाइड का क्रम दिखाएं।


प्रस्तुति शुरू करने के लिए डबल-क्लिक करें।
प्रेजेंटेशन कैसे बनाएं, वीडियो देखें:
प्रस्तुतियों को बनाने, डिजाइन करने और भरने के लिए एक संपूर्ण मार्गदर्शिका। ऐसे उदाहरण हैं, ऐप्पल के पहले विपणक में से एक गाय कावासाकी की सलाह, और ऐसे टेम्पलेट जो अंतरराष्ट्रीय स्तर पर भी बाहर आने में शर्मिंदा नहीं हैं।
लेकिन अगर आपके अधिकार में ऐसा कोई व्यक्ति नहीं है, और आपको अभी भी एक प्रस्तुति देने की आवश्यकता है, तो यह लेख आपकी मदद करेगा, जहां हमने लगभग सभी आवश्यक जानकारी एकत्र की है। टेम्प्लेट, सरल उदाहरण और पेशेवर सलाह आपको उत्कृष्ट कृति नहीं बनाने में मदद करेगी, तो निश्चित रूप से कुछ उत्कृष्ट!
प्रस्तुति (अक्षांश से। प्रेसेंटो - स्थानांतरण, सौंपना) - तकनीकी साधनों की मदद से और उनके बिना जानकारी प्रस्तुत करने का एक तरीका; मौखिक प्रस्तुति, जो दृश्य छवियों के साथ हो सकती है, जिसका उद्देश्य जनता को जानकारी देना है, उन्हें कुछ कार्यों को करने के लिए राजी करना है।
प्रस्तुति का प्रकार इस बात पर निर्भर करेगा कि आप अपनी प्रस्तुति में क्या कहना चाहते हैं। यह सूचनात्मक, प्रेरक, छवि-आधारित, प्रेरक, सर्वेक्षण और बहुउद्देश्यीय हो सकता है।
Apple के पहले विपणक में से एक, गाय कावासाकी, 10/20/30 नियम का पालन करने की सलाह देते हैं: 10 स्लाइड, 20 मिनट, फ़ॉन्ट 30। 10 स्लाइड इष्टतम संख्या है जिसे दर्शक पूरी तरह से आत्मसात कर सकते हैं। यदि आपने और भी बहुत कुछ किया है, तो आप मुख्य बिंदुओं को उजागर करने में विफल रहे हैं। 20 मिनट वह समय है जब दर्शक बिना किसी रुकावट के ध्यान केंद्रित कर सकते हैं। 30-बिंदु फ़ॉन्ट आपको स्लाइड पर केवल सबसे आवश्यक और महत्वपूर्ण जानकारी रखने की अनुमति देगा।
प्रस्तुति के घटक
वांछित प्रभाव प्राप्त करने के लिए, आपको स्पष्ट रूप से यह समझने की आवश्यकता है कि क्या और कब कहना और दिखाना है। क्लासिक प्रस्तुति संरचना इस तरह दिखती है:
- शीर्षक स्लाइड (विषय, संपर्क, स्पीकर, उत्पाद, सेवा के बारे में जानकारी)।
- सामग्री की तालिका (वैकल्पिक)।
- परिचय (प्रस्तुति किस बारे में है, लक्ष्य, उद्देश्य। श्रोता को व्यस्त रखें, उसे आपकी रिपोर्ट पर समय बिताने की आवश्यकता क्यों है)।
- मुख्य भाग (सभी आवश्यक जानकारी: लेखक के अनुरोध पर कई खंड हो सकते हैं)।
- निष्कर्ष।
- आवेदन (वैकल्पिक)।
- आपका ध्यान देने के लिए धन्यवाद (अंतिम धन्यवाद स्लाइड को न भूलें)।
प्रस्तुति डिजाइन नियम
आजकल, इंटरेक्टिव प्रीज़ी प्रस्तुति भी किसी को आश्चर्यचकित नहीं करेगी। इसलिए, दूसरों के लिए "लेना" आवश्यक है। सबसे पहले, एक उत्कृष्ट स्टाइलिश डिजाइन। और अगर आपकी कंपनी के पास एक भी कॉर्पोरेट प्रेजेंटेशन टेम्प्लेट नहीं है, तो यह आपको रचनात्मकता के लिए बहुत जगह देता है। बस इसे ज़्यादा मत करो।
- सब कुछ एक ही स्टाइल में सजाएं। आपको एक पृष्ठभूमि से दूसरी पृष्ठभूमि पर "कूदना" नहीं चाहिए। रंग, पृष्ठभूमि और फोंट की अनुकूलता पर नज़र रखें। फ़ॉन्ट संगतता प्लेट है।
मानक PowerPoint टेम्पलेट का उपयोग न करें। वे सभी से बोरिंग और थके हुए हैं। रंगों का अपना पैलेट चुनना बेहतर है। उदाहरण के लिए, सभी मूल रंग पिकनिक पर एकत्र किए जाते हैं, जबकि कलर लवर्स पर आप तैयार रंग चयन पा सकते हैं या उन्हें स्वयं बना सकते हैं।
अपने इन्फोग्राफिक्स के लिए रंग चुनने पर एक पेशेवर डिजाइनर से सुझाव देखें।
- यथासंभव कम शब्द। कोई भी पूरी स्लाइड में बड़े परीक्षण ब्लॉक नहीं पढ़ेगा। न्यूनतम 25-30 बिंदु आकार है, फ़ॉन्ट पठनीय है। उद्धरण या नोट्स को हाइलाइट करने के लिए फ़ॉन्ट बदलें। शीर्षकों का प्रयोग करें।
![]()
- स्लाइड बदलते समय एनिमेशन और संगीत का प्रयोग न करें। इसे छात्रों पर छोड़ दें।
अधिक तस्वीरें।
तालिकाओं और सूचियों को इन्फोग्राफिक्स और आरेखों से बदलें।
कई प्रस्तुति सेवाओं में वीडियो जोड़ने की क्षमता होती है। सच है, दर्शकों के लिए प्रदर्शन के दौरान इसके लिए इंटरनेट तक पहुंच की आवश्यकता होती है।
डेवलपर और स्टार्टअप सलाहकार - Zach Holman लंबे समय से विभिन्न परियोजनाओं के लिए प्रस्तुतियों के साथ काम कर रहे हैं। वह अपनी वेबसाइट पर उनके डिजाइन के लिए टिप्स साझा करते हैं।
रंग
विषम रंग चुनें। यह आपको अपनी प्रस्तुति के फ़ॉन्ट, पृष्ठभूमि और अन्य तत्वों को बदलने की अनुमति देता है। मेरे पास लगभग 4 रंग हैं जिनका मैं हर समय उपयोग करता हूं, और 8-10 उनके रंगों के साथ।
आकार
अपने टेक्स्ट को बड़ा बनाएं, स्लाइड के आधे शब्दों से छुटकारा पाएं और बाकी सबसे महत्वपूर्ण टेक्स्ट को और भी बड़ा करें।
आमतौर पर मेरा टेक्स्ट 90 पीटी से कम का नहीं होता है, कभी-कभी मैं 150 पीटी और यहां तक कि 300 पीटी का भी उपयोग करता हूं।
रूपों के रूप में शब्द
अक्षर स्वयं डिजाइन का हिस्सा हो सकते हैं। स्लाइड को और अधिक रोचक बनाने का सबसे आसान तरीका अक्षरों के भौतिक पक्ष के साथ खेलना है जो शब्दों को बनाते हैं, यानी आकार के साथ।
मेरी प्रस्तुतियों में लगभग हर नई स्लाइड पर पाठ (फ़ॉन्ट) आकार में भिन्न होता है। इस तरह मैं एक विचार को दूसरे से अलग करता हूं। यह सिर्फ बुलेटेड सूचियों की तुलना में कहीं अधिक दिलचस्प है।
![]()
प्रस्तुति में चित्र
छवियां प्रस्तुति की रीढ़ होती हैं। सामान्य तौर पर प्रस्तुतिकरण एक दृश्य चीज है, इसलिए न केवल अच्छे चित्रों का चयन करना महत्वपूर्ण है, बल्कि उन्हें स्लाइड पर सही ढंग से रखना भी महत्वपूर्ण है।
हमें क्या करना है:
- अगर आपको सर्च इंजन में कोई तस्वीर मिलती है, तो सुनिश्चित करें कि उस पर कोई वॉटरमार्क नहीं है। और अगर आप गंभीर स्तर पर काम करते हैं - लाइसेंस के उपयोग के लिए भी!
याद रखें कि आपकी प्रस्तुति को छोटी स्क्रीन (टैबलेट या मोबाइल फोन) और बड़ी स्क्रीन (कंप्यूटर स्क्रीन, प्रोजेक्टर) दोनों से देखा जा सकता है। उत्कृष्ट रिज़ॉल्यूशन वाले फ़ोटो चुनें।
पृष्ठभूमि के रूप में फ़ोटो का उपयोग करें। बेशक, इसके लिए आपको छवि को थोड़ा सही करने की आवश्यकता होगी: चमक कम करें, इसके विपरीत, या तस्वीर को गहरा करें।
हाथ से खींचे गए चित्रों पर ध्यान दें। वे निश्चित रूप से आपकी प्रस्तुति को विशिष्ट बनाएंगे।
पहली स्लाइड पर एक असामान्य, ध्यान खींचने वाली छवि चुनें। आखिरी स्लाइड के लिए तस्वीर के बारे में मत भूलना ("आपके ध्यान के लिए धन्यवाद")।
क्या नहीं कर सकते है:
मानक चित्रों और चित्रों का उपयोग न करें, विशेष रूप से PowerPoint से। उन्हें वैक्टर से बदला जा सकता है।
एक स्लाइड पर बहुत अधिक छवियों का प्रयोग न करें। दर्शकों के पास सब कुछ देखने का समय नहीं होगा। इसके अलावा, स्क्रीन पर सब कुछ फिट करने के लिए, उन्हें बहुत कम करना होगा।
छवि को किनारे या कोने पर न रखें।
एक छवि को दूसरे के ऊपर ओवरलैप न करें।
प्रस्तुतिकरण सॉफ़्टवेयर
मानक पावरपॉइंट के अलावा, कई अन्य बेहतरीन प्रस्तुति कार्यक्रम हैं।
- सेब कीनोट
PowerPoint का मुख्य प्रतियोगी, जो इंटरफ़ेस के मामले में इसके करीब है। भव्य टेम्प्लेट का एक बड़ा चयन जिसे आपको आज़माना नहीं चाहिए। सभी ऐप्पल डिवाइस पर उपलब्ध है।
![]()
- कस्टम शो
40 से अधिक वर्षों के इतिहास वाली कंपनी से व्यावसायिक प्रस्तुतियाँ बनाने के लिए एक उत्कृष्ट उपकरण। आप न केवल प्रस्तुतियाँ बना सकते हैं और उन्हें सहकर्मियों के साथ साझा कर सकते हैं, बल्कि ऑनलाइन मीटिंग की व्यवस्था भी कर सकते हैं, ऑफ़लाइन और ऑनलाइन और विभिन्न उपकरणों पर काम कर सकते हैं, वीडियो और ऑडियो जोड़ सकते हैं, PowerPoint से स्लाइड डाउनलोड कर सकते हैं, ब्रांड आवश्यकताओं के अनुसार सेटिंग्स बदल सकते हैं।
![]()
- हाइकू डेक
अतिसूक्ष्मवाद के प्रेमियों के लिए एक कार्यक्रम। मुख्य नियम केक पर न्यूनतम मात्रा में जानकारी है। एक स्लाइड - एक विचार - एक दृश्य संगत (छवि, इन्फोग्राफिक, आरेख)।
सरल प्रस्तुतियाँ करने के लिए बढ़िया। उसी समय, संपादन टेम्प्लेट सीमित हैं: इस तरह से डेवलपर्स काम की उच्च गुणवत्ता बनाए रखने की कोशिश करते हैं ताकि उपयोगकर्ता टेम्पलेट को "शांत डरावनी" में न बदल दे।
![]()
- स्लाइडडॉग
यह एक शुद्ध प्रस्तुति संपादक नहीं है। आप अपनी स्लाइड बनाने में सक्षम नहीं होंगे, लेकिन आप जो कुछ भी चाहते हैं उसे एक प्रस्तुति में डाल सकते हैं: PowerPoint, Keynote, Prezi, PDF फ़ाइल, वीडियो, ऑडियो फ़ाइल, वेब पेज से एक प्रस्तुति। अब आपको विभिन्न कार्यक्रमों के बीच स्विच करने की आवश्यकता नहीं है।
![]()
प्रस्तुतियाँ बनाने के लिए ऑनलाइन सेवाएँ
- Prezi
PowerPoint के बाद सबसे लोकप्रिय सेवाओं में से एक। संपूर्ण प्रस्तुति एक फ़ील्ड है, जिसके प्रत्येक भाग को एक कुंजी के प्रेस के साथ ज़ूम इन किया जाता है। ऊपर से पूरी प्रस्तुति देखने की क्षमता, जो तुरंत एक विचार और संरचना देती है।
उपकरण दिलचस्प और विचित्र है, लेकिन गंभीर व्यावसायिक प्रस्तुतियों के लिए बहुत उपयुक्त नहीं है। सीमित सुविधाओं के साथ एक मुफ्त संस्करण है। भुगतान लागत $ 4, 92 प्रति माह से। एक मोबाइल एप्लिकेशन और एक अलग पीसी प्रोग्राम है।
![]()
- गूगल स्लाइड
पावरपॉइंट के समान ही थोड़ा अलग सुविधाओं के साथ। आपको बुनियादी उद्देश्यों के लिए सरल प्रस्तुतियाँ करने की अनुमति देता है। हालांकि, अगर आप बहुत कोशिश करते हैं, तो आप Google पर अच्छा कर सकते हैं प्रस्तुतीकरण. - पत्ते
विभिन्न कार्डों के साथ तैयार स्लाइड।
![]()
![]()
![]()
![]()
![]()
![]()
![]()
![]()
![]()
भुगतान किया गया
![]()
![]()
बहुत से लोग नहीं जानते कि प्रेजेंटेशन कैसे बनाया जाता है। विंडोज 7 में इसे बनाने के दो तरीके हैं:
- एक मानक स्लाइड शो के माध्यम से तस्वीरें चलाएँ।
- माइक्रोसॉफ्ट पावर प्वाइंट का उपयोग करना।
पावर प्वाइंट अपने बड़े उपकरणों और कई कार्यों के कारण बेहतर है। यह आलेख कंप्यूटर पर प्रेजेंटेशन बनाने के तरीके के बारे में चरण-दर-चरण निर्देश प्रदान करता है।
इसके अलावा, यह मत भूलो कि आप आसानी से कर सकते हैं!
कंप्यूटर पर उच्च गुणवत्ता वाला प्रेजेंटेशन बनाने के लिए हमें एक पावर प्वाइंट प्रोग्राम की आवश्यकता होती है। यह विंडोज़ 10 प्रोग्राम के साथ माइक्रोसॉफ्ट ऑफिस पैकेज में होना चाहिए। यदि आवश्यक हो, तो आप इसे इंटरनेट से डाउनलोड कर सकते हैं। हमें प्रेजेंटेशन (छवियां और वीडियो) के लिए आवश्यक टेक्स्ट और अन्य जानकारी की भी आवश्यकता है।
पावर प्वाइंट प्रेजेंटेशन बनाने के लिए हमें स्लाइड्स की जरूरत होती है। आप उनमें से कोई भी संख्या बना सकते हैं। लेकिन अगर आप चाहते हैं कि आपका लेख उबाऊ न हो, तो कम से कम टेक्स्ट के साथ, अधिकतम टेबल, ग्राफ़ और चित्रों के साथ, 10-15 स्लाइड्स का चयन करने की अनुशंसा की जाती है।
जरूरी! अगर हमें अपने प्रेजेंटेशन को कूल बनाना है तो हमें उसे सजाना होगा।
सबसे पहले, विषय। यह "डिज़ाइन" टैब में स्थित है। आपके द्वारा चुनी गई थीम सभी स्लाइड्स का स्वरूप बदल देगी। लेकिन अगर आप चाहते हैं कि थीम केवल कुछ स्लाइड्स पर दिखाई दे, तो आप राइट-क्लिक कर सकते हैं और "केवल चयनित स्लाइड्स पर लागू करें" अनुभाग का चयन कर सकते हैं। इस तरह, आप प्रत्येक स्लाइड के लिए अलग-अलग थीम बना सकते हैं।
लैपटॉप पर प्रेजेंटेशन बनाने के लिए हमें चाहिए:
- मूलपाठ।
- इमेजिस।
- टेबल ग्राफ।
- वीडियो।
- एनिमेशन।
- संगीत।
शब्द जोड़ें

कंप्यूटर से प्रिंट या कॉपी किया हुआ। आप अपनी प्रस्तुति में हाइपरलिंक बना सकते हैं। इसके लिए आपको चाहिए:
- पाठ चुनें।
- दायां माउस बटन दबाएं।
- "हाइपरलिंक" आइटम का चयन करें।
- सबसे नीचे, आवश्यक वेब पेज का पता दर्ज करें।
आप इसे प्रोसेस करना शुरू कर सकते हैं। टेक्स्ट के साथ काम करने के लिए टूलबार मानक माइक्रोसॉफ्ट वर्ड के समान है। आप ऐसा कर सकते हैं:
- आवश्यक टेक्स्ट आकार का चयन करें।
- उसे एक विशिष्ट रंग दें।
- इसे बोल्ड या बोल्ड बनाएं और इस पर जोर दें।
- फ़ॉन्ट बदलें।
- पाठ संरेखित करें (बाएं, दाएं और केंद्र)।
- सूचियाँ बनाएँ (क्रमांकित या बुलेटेड)।
ध्यान! आप टेक्स्ट को चारों ओर लपेटने में सक्षम नहीं होंगे। लेकिन आप स्लाइड पर कहीं भी टेक्स्ट पेस्ट कर सकते हैं।

चित्र जोड़ें
अब आप इमेज डाल सकते हैं। 2 तरीके हैं:
- "सम्मिलित करें" अनुभाग में एक तस्वीर या एक तस्वीर का चयन करें।
- आप इसे सीधे स्लाइड पर जोड़ सकते हैं। स्लाइड टेक्स्ट बॉक्स में, हम छह छोटे आइकन देखेंगे। उनमें से एक फोटो डालने के लिए है।
हम तस्वीर के आकार या उसके स्थान को बदल सकते हैं। ऐसा करने के लिए, आपको डॉट्स और चौकों का उपयोग करने की आवश्यकता है। आप पृष्ठभूमि में एक तस्वीर भी लगा सकते हैं, ताकि आप उस पर टेक्स्ट प्रिंट कर सकें।
दोनों विधियों के लिए, हमारे लिए एक एक्सप्लोरर विंडो खुलेगी, जिसके माध्यम से हम कंप्यूटर पर अपनी जरूरत का फोटो ढूंढ सकते हैं।
ध्यान। पाठ के साथ एक तस्वीर लपेटने के लिए कार्यशक्ति बिंदुअभी तक नहीं। शायद भविष्य में इसका आविष्कार किया जाएगा। लेकिन नकल के कई विकल्प हैं। उदाहरण के लिए, आप किसी वस्तु के ऊपर, उसके दाएँ और बाएँ, और उसके नीचे पाठ बना सकते हैं।
ग्राफ़, चार्ट और टेबल जोड़ना
उनका उपयोग एक प्रस्तुति में भी किया जा सकता है। तालिका को Microsoft Excel से कॉपी किया जा सकता है या स्वयं द्वारा खींचा जा सकता है। किसी भी स्थिति में, हमें अनुभाग में जाने की आवश्यकता है - सम्मिलित करें - टैब - तालिका।
यदि आप एक्सेल चुनते हैं, तो टेबल माइक्रोसॉफ्ट एक्सेल की तरह ही होगी।
यदि आप इसे स्वयं खींचने का निर्णय लेते हैं, तो स्तंभों और पंक्तियों की संख्या निर्धारित करें। आप तालिका और कक्षों का आकार बदल सकते हैं। अब आपको इसे आवश्यक जानकारी के साथ भरना होगा।
डायग्राम बनाने के लिए, हमें एक स्लाइड बनानी होगी और ऐड डायग्राम आइकन पर क्लिक करना होगा। हम इसके प्रकार को चुनने के लिए एक विंडो प्रदर्शित करेंगे। सबसे आम:
- वृत्ताकार।
- दंड आरेख।
- अनुसूची।
वांछित चार्ट का चयन करने के बाद, हमारे पास एक एक्सेल विंडो होगी। हमें तालिका को जानकारी से भरना होगा। उसके बाद, हमारे पास स्वचालित रूप से एक आरेख होता है। आपको कुछ भी खींचने की जरूरत नहीं है।
पावरपॉइंट में प्रेजेंटेशन में बैकग्राउंड कैसे बनाएं
आपको अपनी प्रस्तुति के लिए एक पृष्ठभूमि की आवश्यकता है। यह पाठ के चारों ओर रंग भरता है। यह महत्वपूर्ण है कि यह बहुत उज्ज्वल न हो ताकि लोग लिखित पाठ को देख सकें। बैकग्राउंड का रंग कोई भी हो सकता है। टूलबार में बस वही चुनें जिसे आप चाहते हैं।
बैकग्राउंड बनाने के लिए हमें प्रेजेंटेशन में उस जगह पर राइट-क्लिक करना होगा जहां टेक्स्ट नहीं है। स्वरूप पृष्ठभूमि अनुभाग का चयन करें। आपको 4 बैकग्राउंड विकल्प दिखाई देंगे: 
- ठोस भरण। पृष्ठभूमि एक ही रंग की होगी।
- ग्रेडिएंट फिल। पृष्ठभूमि कई रंगों से बनी होगी। उदाहरण के लिए, शीर्ष पर नीला, जो धीरे-धीरे चमक को लाल में बदलकर चमक को बदल देगा। आप पृष्ठभूमि का प्रकार भी सेट कर सकते हैं (रंग को ऊपर से नीचे, दाएं से बाएं या एक कोने से दूसरे कोने में बदलें)। आप ढाल बिंदुओं को भी परिभाषित कर सकते हैं। यही है, नीले या लाल रंग कहां होंगे, यह ठीक से स्थापित करने के लिए।
- पैटर्न या बनावट। बैकग्राउंड में पैटर्न होंगे। उदाहरण के लिए, रेत में पानी या मछली की बूंदें।
- पैटर्न भरा। पृष्ठभूमि रेखाओं, बिंदुओं या विभिन्न आकृतियों के रूप में होगी। आप उनका रंग खुद सेट कर सकते हैं।
सबसे सुंदर विकल्प 2 और 3 हैं। दूसरा आपको एक ही समय में कई रंगों के साथ पृष्ठभूमि बनाने की अनुमति देता है। तीसरा है स्लाइड पर खूबसूरत पैटर्न बनाना।
आप अपनी प्रस्तुति के लिए किसी चित्र को पृष्ठभूमि के रूप में भी उपयोग कर सकते हैं। ऐसा करने के लिए, अनुभाग 3 "पैटर्न या बनावट" पर जाएं। इन्सर्ट फ्रॉम फंक्शन के नीचे एक फाइल बटन होगा। इस पर क्लिक करें। हमारे सामने एक गाइड खुलेगा, जहां हम एक फोटो का चयन कर सकते हैं।
हम एक योजना बनाते हैं
एक सुंदर प्रस्तुति बनाने के लिए हमें एक खाका की आवश्यकता होती है। अपना टेक्स्ट और फोटो पहले से तैयार कर लें। स्लाइड की रूपरेखा बनाने की भी सिफारिश की जाती है (शुरुआत में क्या होगा और अंत में क्या होगा)। योजना के लिए धन्यवाद, हम समझेंगे कि प्रस्तुति को सही तरीके से कैसे बनाया जाए।
एक शीर्षक पृष्ठ बनाना
यह प्रस्तुति का आधार होगा। शीर्षक पृष्ठ जितना संभव हो उतना सुंदर होना चाहिए और लोगों को आगे देखने के लिए आकर्षित करना चाहिए। निम्नलिखित पहलुओं पर ध्यान दें:
- पृष्ठभूमि का रंग। सफेद रंग की सिफारिश की जाती है, लेकिन आप इसे अपनी पसंद के अनुसार चुन सकते हैं। सबसे महत्वपूर्ण बात पाठ पर ध्यान देना है, न कि पृष्ठभूमि पर। ध्वनि प्रभाव से बचने की भी सिफारिश की जाती है।
- पाठ का आकार बड़ा होना चाहिए। एक शीर्षक के लिए, 30 बिंदु आकार उपयुक्त है। नियमित पाठ के लिए - 22.
- यह आवश्यक है कि शीर्षक पृष्ठ एक लैंडस्केप शीट के रूप में हो, यानी क्षैतिज।
शीर्षक पृष्ठ में एक शीर्षक और एक उपशीर्षक होता है। चित्र या अन्य उपशीर्षक आवश्यकतानुसार जोड़े जा सकते हैं।
शीर्षक पृष्ठ पर वास्तव में क्या होना चाहिए?
यदि आप चाहते हैं कि आपकी प्रस्तुति अच्छी हो, तो आपको निम्न कार्य करने चाहिए:
- आपके प्रोजेक्ट का नाम।
- आपके प्रथमाक्षर। उपनाम, नाम और पद।
- संक्षेप में - आपकी परियोजना के लक्ष्य। उत्पन्न समस्या का महत्व, साथ ही प्राप्त किए जाने वाले परिणाम।
शीर्षक पृष्ठ पर शीर्षक के लिए, वर्डआर्ट ऑब्जेक्ट का उपयोग करना उचित है। ये ऑब्जेक्ट आपके टेक्स्ट को और खूबसूरत बनाते हैं। उदाहरण के लिए, एक रंग टिंट के साथ। इस फ़ंक्शन को लागू करने के लिए, आपको "इन्सर्ट" टैब पर जाना होगा और टूलबार पर बड़े अक्षर "ए" का चयन करना होगा। अब हम चुनते हैं कि हम किस वस्तु का उपयोग करना चाहते हैं।
प्रेजेंटेशन के लिए स्लाइड कैसे बनाएं
एक नई स्लाइड बनाने के लिए, आपको बाईं विंडो पर राइट-क्लिक करना होगा और "स्लाइड बनाएं" चुनें। दूसरा तरीका यह है कि हम टूलबार से उस फ़ंक्शन का चयन करें जिसकी हमें आवश्यकता है। नई स्लाइड में निम्नलिखित संरचना होगी:
- साइड हैडर।
- स्लाइड टेक्स्ट।
"स्लाइड टेक्स्ट" सेक्शन में, आप टेक्स्ट लिख सकते हैं, टेबल, ग्राफ या इमेज डाल सकते हैं।
स्लाइड की संरचना को बदला जा सकता है। ऐसा करने के लिए, "स्लाइड लेआउट" मेनू पर जाएं। कुल 9 संरचना विकल्प हैं:
- शीर्षक पेज। प्रस्तुति का पहला पृष्ठ। यदि प्रस्तुति दो अलग-अलग विषयों से संबंधित है तो इसे फिर से बनाया जा सकता है।
- शीर्षक और वस्तु। शीर्षक और पाठ के साथ मानक स्लाइड। टेक्स्ट के बजाय, यह एक ग्राफ़, चार्ट, इमेज या टेबल हो सकता है।
- अनुभाग शीर्षक। यदि हमें केवल अनुभाग के शीर्षक की आवश्यकता है, बिना किसी जानकारी के।
- दो वस्तुएं। उपयुक्त यदि आपको एक ही समय में स्लाइड पर दो प्रकार के टेक्स्ट या दो फ़ोटो की आवश्यकता हो।
- तुलना। संरचना पिछले एक के समान है। लेकिन यहाँ अभी भी एक जगह है जहाँ आप तुलना परिणाम लिख सकते हैं। वे छवियों या ग्रंथों के ऊपर दाईं और बाईं ओर स्थित हैं।
- केवल शीर्षक। शीर्षक स्लाइड के रूप में उपयुक्त यदि आपको अनावश्यक जानकारी के बिना केवल एक शीर्षक की आवश्यकता है।
- खाली स्लाइड। यह तब किया जाता है जब आपको एक जानकारी को दूसरे से अलग करने की आवश्यकता होती है। आप रिक्त स्लाइड में पृष्ठभूमि छवि जोड़ सकते हैं। पाठ गायब है।
- एक हस्ताक्षर के साथ एक वस्तु। तीन भागों से मिलकर बनता है। बाईं ओर टेक्स्ट का शीर्षक और टेक्स्ट ही है। दाईं ओर वह चित्र, तालिका या ग्राफ़ है जिसकी हमें आवश्यकता है।
- हस्ताक्षर के साथ चित्र। स्लाइड पर एक तस्वीर होगी, और उसके नीचे - हस्ताक्षर के लिए जगह। इस तरह की स्लाइड में बहुत अधिक टेक्स्ट नहीं होता है। यदि आपको लंबे विवरण की आवश्यकता है, तो दूसरा बिंदु बेहतर है। संक्षिप्त विवरण के लिए, कैप्शन वाला चित्र अपरिवर्तनीय होगा।
वीडियो प्रस्तुति कैसे करें (वीडियो जोड़ना)
एक वीडियो जोड़ने के लिए, हमें "इन्सर्ट" और "सेलेक्ट वीडियो" सेक्शन में जाना होगा। फ़ाइल या वेबसाइट से वीडियो डालने के बीच एक विकल्प होगा। आपको जो चाहिए उसे चुनना। एक्सप्लोरर का उपयोग करके, हम कंप्यूटर पर वीडियो ढूंढते हैं और उसे सम्मिलित करते हैं। अब हमें थोड़ा इंतजार करना होगा क्योंकि वीडियो लोड होने में काफी समय लगता है।
आप प्रत्येक स्लाइड पर एक वीडियो जोड़ सकते हैं।
संगीत के साथ प्रस्तुति कैसे दें?
आप पावर पॉइंट में ध्वनि या संगीत भी जोड़ सकते हैं।
संगीत के साथ एक प्रस्तुति बनाने के लिए, "सम्मिलित करें" अनुभाग में, "ध्वनि" आइटम का चयन करें। फिर उपधारा "फ़ाइल से ध्वनि"। कंप्यूटर पर संगीत का चयन करने के लिए हमारे लिए एक एक्सप्लोरर खुल जाएगा। यदि आप चाहते हैं कि साउंडट्रैक सभी स्लाइड्स पर दिखे, तो प्ले, स्टार्ट सेक्शन, फॉर ऑल स्लाइड्स को चुनें।
आप आवश्यक मात्रा भी सेट कर सकते हैं। ऐसा करने के लिए, "प्लेबैक" टैब, "वॉल्यूम" अनुभाग पर जाएं।
जब आप ऑडियो जोड़ते हैं, तो स्लाइड्स पर एक छोटा आइकन दिखाई देता है। आप "हिड ऑन डिस्प्ले" के बगल में स्थित बॉक्स को चेक करके इसे हटा सकते हैं।
एनिमेशन, प्रभाव और संक्रमण का उपयोग करना
आपके कंप्यूटर पर स्लाइड के साथ सरल प्रस्तुति (स्लाइड शो)
पावर प्वाइंट प्रेजेंटेशन बनाने की जरूरत नहीं है। यदि आपके पास दिखाने के लिए छवियों की एक श्रृंखला है, तो आप उन्हें केवल स्लाइड शो के रूप में चला सकते हैं। ऐसा करने के लिए, आपको उस फ़ोल्डर में जाना होगा जहां हमें आवश्यक छवियां स्थित हैं और F11 कुंजी दबाएं। या स्क्रीन के नीचे "स्लाइड शो" मेनू का चयन करें। माउस के क्लिक के साथ छवियां बदल जाएंगी।
इस विधि के नुकसान:
- एक स्लाइड से दूसरी स्लाइड में संक्रमण समय निर्धारित करना संभव नहीं है। आपको उन्हें लगातार मैन्युअल रूप से बदलना होगा।
- इस तरह, आप केवल चित्र प्रदर्शित कर सकते हैं, पाठ नहीं। बेशक, आप हमारे लिए आवश्यक टेक्स्ट के स्क्रीनशॉट ले सकते हैं।
- पृष्ठभूमि, ध्वनियाँ, एनिमेशन सेट करना असंभव है।
- हमें जिस पाठ की आवश्यकता है उसका आकार बदलना असंभव है।
स्लाइड शो केवल चित्रों के साथ काम करता है। यदि आपका प्रस्तुतीकरण टेक्स्ट-आधारित है तो यह काम नहीं करेगा।
प्रेजेंटेशन से वीडियो कैसे बनाते हैं?
आप अपनी प्रस्तुति को वीडियो में बदल सकते हैं। इसके लिए हमें चाहिए:
- साउंडट्रैक (संगीत, या एक रिकॉर्ड किया गया पाठ संदेश)।
- एनिमेशन। स्लाइड बदलते समय प्रस्तुत करें।
- समय। यह निर्धारित करना आवश्यक है कि स्लाइड को बदलने में कितना समय लगेगा।
- इमेजिस। आप दर्शकों को क्या दिखाना चाहते हैं.
इसके मूल में, सूचीबद्ध मापदंडों के साथ एक प्रस्तुति को पहले से ही एक वीडियो माना जाता है। लेकिन इसे पूरी तरह से वीडियो में बदला जा सकता है। दो तरीके हैं:
- एमपी प्रारूप में प्रस्तुति सहेजें
- PowerPoint डेमो फ़ाइल (PPSX) के साथ सहेजें। यदि आप ऐसी कोई फ़ाइल खोलते हैं, तो प्रस्तुतिकरण पूर्ण स्क्रीन में स्लाइड शो के रूप में प्रदर्शित होगा।
एक प्रस्तुति दिखा रहा है
जब आपने वह सब कुछ कर लिया जो आपको करने की ज़रूरत है, तो यह जाँचने लायक है कि आपकी प्रस्तुति कैसा प्रदर्शन करेगी। स्लाइड शो शुरू करने के लिए F5 दबाएं। अब आप अपनी प्रस्तुति को USB फ्लैश ड्राइव पर अपलोड कर सकते हैं।
निष्कर्ष
Microsoft Power Point प्रोग्राम के वातावरण में काम करना बहुत आसान है। नतीजतन, आपके पास एक बहुत ही सुंदर प्रस्तुति होगी।