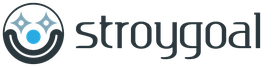چگونه یک پوشه برای ارائه در رایانه بسازیم. نحوه ایجاد یک ارائه پاورپوینت: راهنمای گام به گام
خواندن 6 دقیقه بازدید 123 تاریخ انتشار 2018/09/02
دیر یا زود هر کاربر از خود سوالی می پرسد... در مقاله امروز به برنامه های موجود و همچنین راهنمای کار در یکی از آنها خواهیم پرداخت. امروزه علاوه بر پاورپوینت معمول مایکروسافت چندین گزینه ساده وجود دارد، اما با کسب مهارت های کار با ارائه در آن، کاربر می تواند به راحتی بر بقیه موارد تسلط یابد.
انتخاب برنامه
بنابراین، چه برنامه هایی امروزه به صورت رایگان در دسترس هستند.
- مایکروسافت پاورپوینت همیشه کلاسیک است. اگر مایکروسافت آفیس بر روی رایانه شخصی یا لپ تاپ شما (مثلاً شما) نصب شده است، این برنامه نیز موجود است. کافی است آن را پیدا کرده و باز کنید یا فقط با کلیک راست بر روی فضای خالی دسکتاپ، ایجاد یک ارائه را آغاز کنید.
- پاورپوینت آنلاین یک سرویس ساده و رایگان بر اساس برنامه فوق می باشد. اگر ابزار مورد نیاز در رایانه شخصی شما در دسترس نباشد، می توانید از آن استفاده کنید. می توانید این سرویس را در ابر OneDrive پیدا کنید.
- LibreOffice Impress یک مجموعه اداری جایگزین است. ساده تر از مایکروسافت، اما کارآمدتر نیست. اصل ایجاد و ویرایش ارائه ها مشابه گزینه های قبلی است.
- Google Slides یک سرویس آنلاین برای ایجاد فایل های ضروری بر اساس Google Drive است. این برنامه با برنامه اول سازگار است، بنابراین به شما امکان می دهد نه تنها از ابتدا ایجاد کنید، بلکه ارائه های آماده را نیز بارگیری کنید، سپس آنها را ذخیره و به فرمتی مناسب برای ویرایش تبدیل کنید.
این لیست کاملی از برنامه های موجود نیست. گزینه های حرفه ای و پیچیده تری برای یک کاربر ساده وجود دارد. ما آنها را در مقاله فعلی در نظر نخواهیم گرفت، زیرا ارائه ساده در پاورپوینت اغلب کافی است.
، آموزش گام به گام
همانطور که در بالا ذکر شد، اگر کاربر به یک برنامه ساده پاورپوینت تسلط داشته باشد، با بقیه طراحان مشکلی نخواهد داشت. در این رابطه، دستورالعمل های ایجاد به طور خاص برای این ابزار توضیح داده خواهد شد.
ایجاد ارائه
برای ایجاد یک ارائه جدید، کافی است برنامه را از منوی "شروع" راه اندازی کنید. یا فقط روی فضای خالی دسکتاپ خود کلیک راست کرده و روی New کلیک کنید، سپس Microsoft PowerPoint Presentation را انتخاب کنید و فایل حاصل را باز کنید.
در نتیجه، پنجره برنامه با خالی شدن اولین اسلاید در حین ارائه باز می شود. روی فیلد طراحی که اسلاید در آن قرار دارد کلیک کنید و به طراحی ارائه بروید.
تزیین اسلاید
می توانید اسلاید را خودتان طراحی کنید یا از یک قالب آماده استفاده کنید. گزینه دوم به شما امکان می دهد زمان زیادی را برای ثبت نام کاهش دهید، اما اگر در نتیجه به یک محصول غیر استاندارد نیاز دارید، باید از آن استفاده کنید.

با فشار دادن دکمه "اعمال برای همه" تنظیمات به طور خودکار روی همه اسلایدهای دیگر در ارائه اعمال می شود، این به شما امکان می دهد یک سبک یکنواخت را در کل ارائه آن حفظ کنید. اگر چنین دستوری را ندهید، تنظیمات فقط در اسلایدی که کار روی آن انجام شده نمایش داده می شود. اگر مشکلی پیش آمد و نتیجه انتظارات را برآورده نکرد، می توانید روی "بازیابی پس زمینه" کلیک کنید و همه چیز به موقعیت اصلی خود باز می گردد.
با متن کار کنید
برای افزودن شخصیت به ارائه نهایی، ارزش کار با فونت ها را دارد، زیرا پیشنهاد استاندارد با پیچیدگی آن خوشایند نیست. بیایید آن را بفهمیمبا فونت اصلی و تنظیمات نمایش متن. 
برای استایل دادن به عنوان و زیرنویس اسلاید عنوان، کافی است روی بلوک های مورد نیاز کلیک کنید و متن مورد نیاز را وارد کنید. می توانید سبک و سبک فعلی کاراکترها را در برگه اصلی تغییر دهید. برای شخصی سازی بیشتر از تب Format استفاده کنید. در آنجا می توانید تنظیمات فونت را با جزئیات بیشتر و دقیق تر انجام دهید. مهم است که قبل از شروع کار، قسمت مورد نظر از متن را انتخاب کنید.
تصاویر روی اسلایدها
ارائه بدون تصاویر در اسلایدها کسل کننده و غیرقابل قبول به نظر می رسد. می توانید یک تصویر، عکس، نمودار یا نمودار را از طریق تب "درج" اضافه کنید. این برنامه نه تنها نصب یک عکس از رایانه شخصی، بلکه یافتن و بارگیری یک تصویر از اینترنت را نیز ارائه می دهد. همچنین می توانید SmartArt را برای کمک به تجسم اطلاعات مهم اضافه کنید. 
برای تصویر، می توانید از ویرایشگر در تب "Format" نیز استفاده کنید. این به شما امکان می دهد افکت نمایش، روشنایی، تصحیح رنگ و سایر ظرافت ها را تنظیم کنید. برای درک کامل تر، به برگه بروید و آزمایش کنید. نگران نباشید که ممکن است چیزی درست نشود و کار را خراب کنید، همیشه می توانید آخرین اقدامات را با فلش "بازگشت" در پانل بالای برنامه لغو کنید.
انجام انتقال
نحوه ارائه در رایانهبا انتقال های دلپذیر، و نه تغییر ساده اسلایدها، افراد زیادی نمی دانند. و این یکی از جزئیات مهم محصول نهایی است. نگاه کردن به اسلایدهایی که به آرامی با یک جلوه انتقال سفارشی جایگزین یکدیگر می شوند، همیشه لذت بخش تر است. 
یک برگه ویژه "Transitions" برای این تنظیم وجود دارد. کاربر می تواند تکنیک های ساده و موثرتری را برای تغییر اسلایدها انتخاب کند. دکمه Effect Options به اضافه کردن شخصیت بیشتر کمک می کند. انتقال می تواند با یک جلوه صوتی همراه باشد. همچنین میتوانید اسلایدها را خودتان ورق بزنید یا میتوانید فرآیند را خودکار کنید. تمام تنظیمات در تب فعلی انجام می شود.
استفاده از موسیقی متن
در این مرحله، ارائه تقریبا آماده است. اکنون محصول به دست آمده برای ارائه اطلاعات در زمان گزارش در دفتر عالی است. تغییر اسلاید و گفتار گوینده مکمل یکدیگر هستند. اما اگر می خواهید یک ارائه همراه با صدا ایجاد کنید، پس به کمی کار بیشتر نیاز دارید.
در بخش "درج"، برگه "چند رسانه ای" را انتخاب کنید، به شما امکان می دهد نه تنها صدا، بلکه فایل های ویدئویی را نیز در ارائه وارد کنید. علاوه بر این، می توانید نه تنها از فایل های دانلود شده در رایانه شخصی خود، بلکه از اینترنت نیز استفاده کنید. 
حالا سوالات نباید بماند تمام نکات اصلی به تفصیل در دستورالعمل ها مورد بحث قرار گرفته است. از آزمایش نترسید، به یاد داشته باشید که هر عملی را همیشه می توان لغو کرد و به نسخه قبلی بازگرداند.
این دستورالعمل بر اساس پاورپوینت مایکروسافت نوشته شده است، اما اصول ایجاد و ویرایش یک ارائه در برنامه های دیگر حفظ شده است. ترجیح می دهید از چه برنامه هایی استفاده کنید؟ چه چیزی برای شما قابل قبول تر است، استفاده از یک برنامه نصب شده یا یک سرویس آنلاین؟ چگونه اسلایدها، قالب ها را تزئین می کنید یا طرح های خود را ایجاد می کنید؟
راهنمای گام به گام ما به شما نشان می دهد که چگونه با استفاده از پاورپوینت در لپ تاپ یا رایانه خود، ارائه های زیبا ایجاد کنید. نحوه درج ویدیو، تصویر در اسلاید، نوشتن متن و رسم نمودارها را با استفاده از ابزارهای تجسم داخلی و الگوها برای افزودن انتقال های متحرک نشان می دهد.
1. چرا چرخ را دوباره اختراع کنیم؟ از قالب ها در پاورپوینت استفاده کنید!
در مثال خود، ما از یکی از در دسترس ترین و راحت ترین برنامه ها برای ایجاد ارائه استفاده خواهیم کرد - پاورپوینت موجود در مجموعه آفیس مایکروسافت (این بسته همچنین حاوی ویرایشگر متن Microsoft Office Word، پردازنده صفحه گسترده Excel) است.
با سادگی ظاهری و حداقل زمان صرف شده برای مطالعه رابط، این برنامه به شما امکان می دهد تا هر گونه خیال پردازی را در طراحی گرافیکی یک گزارش، یک چکیده حاوی عناصر گرافیکی زیادی - نمودارها، نمودارها، تصاویر، کلیپ ها، درک کنید. در هر مقدار و به سرعت آن را با جلوه های گرافیکی و صوتی همراه کنید.
هنگامی که ایجاد و ویرایش محتوا کامل شد، برنامه به شما امکان می دهد حالت نمایشی را شروع کنید تا اسلایدهای ارائه تمام شده را در یک نگاه مشاهده کنید، برخی از آنها را در صورت یافتن خطا ویرایش کنید، کار را در هارد رایانه شخصی ذخیره کنید، چاپ کنید. یا به مایکروسافت OneDrive (در نسخه های جدید مجموعه آفیس) ارسال کنید. پس از پیروی از توصیه های زیر، ارائه های ایجاد شده توسط دستان شما هیچ تفاوتی با ارائه های با کیفیت بالا طراحی شده توسط طراحان و متخصصان تبلیغاتی نخواهد داشت!
پس بیایید شروع کنیم. قبل از ایجاد یک ارائه، ما باید به وضوح فکر کنیم که کدام شکل ارتباط اطلاعات با مخاطب را انتخاب می کنیم، زیرا برنامه پاورپوینت شامل تعداد زیادی الگو است که انتخاب موفقیت آمیز آنها اغلب به موفقیت ارائه بستگی دارد.
پایان نامه های اصلی موضوع ارائه را تا حد امکان در اسلایدها کوتاه کنید، آنها را با متن و تصاویر پیچیده بیش از حد اشباع نکنید. اسلایدها فقط یک تصویر کوتاه برای ارائه شما هستند.
ما به شدت توصیه میکنیم از نمونههای از پیش ساختهشده، از جمله الگوهایی در Office.com که بهطور خودکار توسط پاورپوینت کشیده میشوند، استفاده کنید، زیرا استفاده از ارائههای مبتنی بر الگو میتواند زمان زیادی را برای ایجاد ساختار گزارشتان صرفهجویی کند. علاوه بر این، ویرایشگر به شما این امکان را می دهد که قالب های جدید را از اینترنت دانلود کرده و به پایگاه داده خود اضافه کنید.
نکته جالب دیگر در مورد الگوها ساختار از قبل تنظیم شده ارائه شما است که در آن رنگ های عناصر انتخاب شده بر اساس سبک، اندازه فونت و رنگ آنها وجود دارد، قالب بندی مشابه صفحات مختلف و سایر جزئیات انتخاب شده است که ترکیبی از آنها تصور کلی را تشکیل می دهد. ارائه
مطمئن شوید که اندازه فونت، رنگ و پسزمینه برای همه مخاطبان، از جمله ردیفهای پشتی، به راحتی قابل خواندن است. اگر یک نقاشی رنگی در پس زمینه وجود دارد ، یافتن متن و سایر اطلاعات گرافیکی دشوار می شود.
2. نحوه ایجاد یک ارائه جدید
برای ایجاد یک ارائه، به منوی File - New - Sample Templates بروید و سپس مناسبترین الگو را انتخاب کنید تا به شما کمک کند موضوع را به طور مؤثر ارائه دهید و تأکید درستی داشته باشید. در مثال ما از قالب بروشور تبلیغاتی استفاده خواهیم کرد.
به کادر محاوره ای با برگه های اسلاید و طرح کلی در سمت چپ پنجره توجه کنید.
با استفاده از دکمه "ساختار"، ویرایش تمام متن در ارائه به دست آمده راحت است، بدون اینکه توسط طراحی های مختلف منحرف شوید.
پس از انتخاب الگو، در تب «طراحی» میتوانید با انتخاب رنگبندی مناسب، مجموعههای از پیش تعیین شده طرحهای رنگی را به راحتی تغییر دهید تا با حفظ ساختار قبلی سند، فقط ظاهر آن تغییر کند.
و البته از دستورات «ایجاد اسلاید» برای اضافه کردن اسلاید اول و هر اسلاید دلخواه بعدی استفاده می کنیم. گام به گام.
مثال زیر نشان می دهد که چقدر آسان است که طرح های رنگی را در یک سند موجود اعمال کنید. آنها بلافاصله پس از استفاده ظاهر می شوند و به شما کمک می کنند فوراً جلوه را قبل از پایان ویرایش مشاهده کنید.
و البته، توسعه دهندگان فرصت های زیادی را برای کاربران به وجود آوردند تا به طور مستقل ارائه و اسلایدهای فردی را با نقاشی ها و عکس هایی طراحی کنند که نه تنها دانلود از رایانه شخصی یا کپی کردن از درایو فلش، بلکه انتخاب آنها در اینترنت نیز آسان است. علاوه بر بخش «رنگها»، میتوانید سبکهای پسزمینه را تغییر دهید و به طور کلی تصاویر پسزمینه را حذف کنید و پرشده سند را یک رنگ ثابت نگه دارید.
3. کار با فونت
امکانات کار با فونت ها در پاور پوینت کاملاً مشابه موارد موجود در ویرایشگر Microsoft Word است.
ما عنصر متن قابل تغییری را که باید پیکربندی شود علامت گذاری می کنیم، پس از آن از لیست فونت های نصب شده در سیستم، مورد مناسب را انتخاب کرده و پارامترهای اصلی - اندازه، رنگ و قالب بندی را نشان می دهیم.
بهترین روش برای ارائه ارائه:
اندازه فونت بهینه برای متن عنوان: 22 - 28;
بهتر است عناوین فرعی و اعداد را در اندازه های 20 - 24 انتخاب کنید.
افسانه ها در جداول و محورهای مختصات در نمودارها: 16 - 18;
از تایپ پررنگ برای سرفصل ها استفاده کنید.
برای مرجع و اطلاعات اضافی، مفید است که درخواست کنید مورب
4. انیمیشن را برای انتقال اسلاید تنظیم کنید
یکی از راه های مورد علاقه کاربران برای زنده کردن یک ارائه، رقیق کردن آن با جلوه های ویژه انتقال اسلاید است. این واقعاً پویایی میافزاید و تمرکز مخاطب را روی مطالب در طول ارائه افزایش میدهد (نام کامل تابع "انتقال به اسلاید بعدی" است)
- برای افزودن انتقال بین اسلایدها، به تب "Transitions" بروید.
- سپس، اسلایدهایی را در پنجره عمودی سمت چپ انتخاب کنید که میخواهید جلوهای را که میخواهید برای آن اعمال کنید - برش، محو شدن، جابجایی یا چند ده مورد دیگر، که به نوبه خود به بخشهایی تقسیم میشوند - جلوههای ساده، پیچیده یا پویا.
از هر دو دکمه ماوس استفاده کنید، هم برای انتخاب موارد و هم برای فراخوانی عملکردهای اضافی که با باز کردن منوی کشویی با دکمه سمت راست ماوس در دسترس است.
یک ستاره در سمت چپ تصویر اسلاید انتخاب شده ظاهر می شود که نشان می دهد یک افکت نمایش به یک اسلاید جداگانه متصل شده است.
با کلیک بر روی فیلد درست زیر ستاره، می توانید افکت انیمیشن را در پنجره اصلی بازتولید کنید.
- از تب Animation و فرمان Animation Settings برای سفارشی کردن انیمیشن در طرح بندی اسلاید، مانند محو کردن محتوای آن، استفاده کنید.
- پس از انتخاب افکت مورد نظر، روی شی یا متنی که میخواهید به آن افکت انیمیشن بدهید، کلیک کنید، سپس در قسمت «افکتهای انیمیشن» که در سمت راست صفحه باز میشود، روی دکمه «افزودن انیمیشن» کلیک کنید.
در پنجره کار، افکتها به ترتیبی که اضافه میشوند، فهرست میشوند. Zd همچنین می توانید لحظه شروع انیمیشن، جهت و سرعت اجرا را کنترل کنید.
پس از کلیک بر روی دکمه Preview برای شروع انیمیشن، افکت انتخابی خود را روی اسلاید باز اعمال کنید. در صورت تمایل، می توانید آن را در اسلایدهای دیگر کپی کنید یا روی کل پروژه قرار دهید.
برای اینکه ارائه پاورپوینت خود را چشم نواز کنید، هنگام تغییر فریم ها و هنگامی که عناصر پاپ آپ جدید اطلاعات روی صفحه ظاهر می شوند از جلوه های اضافه شده سوء استفاده نکنید - این موضوع از موضوع اصلی ارائه منحرف می شود و به هیچ وجه به حفظ کردن کمک نمی کند. مواد!
5. صدا را در ارائه وارد کنید
صدا می تواند با تغییر هر یک از اسلایدها همراه باشد یا با رعایت تعدادی از شرایط پخش شود.
- برای درج یک موسیقی متن در ارائه، در تب "Insert" در سمت راست پانل، نماد "صدا" را انتخاب کنید، پس از آن باقی می ماند تا فایل مورد نظر برای پخش در یکی از فرمت های محبوب را در رایانه نشان دهد. . قبلاً اینها فایل های WAV بودند، اکنون می توان از MP3 های رایج تر استفاده کرد.
- در مرحله بعد، روش پخش صدا را انتخاب کنید - به طور خودکار، یا پس از کلیک بر روی اسلاید.
از جمله پارامترهای اضافی، می توانید مدت زمان پخش صدا پس از شروع پخش، تاخیر پخش و حجم فایل را تنظیم کنید.
بهتر است از موسیقی ملایم و آرام به عنوان همراهی پس زمینه استفاده کنید، در غیر این صورت صحبت شما برای شنوندگان ناخوانا خواهد بود. اما به یاد داشته باشید که PaverPoint به شما اجازه نمی دهد یک آهنگ را برای کل پروژه با یک شرط حلقه قرار دهید. پس از اتمام صدا، صدا محو می شود، بنابراین زمان بندی را محاسبه کنید و از یک ویرایشگر صوتی برای کمک به پردازش فایل های ساده برای ادغام چندین آهنگ استفاده کنید.
تنها چیزی که باقی می ماند این است که ارائه به دست آمده را در قالبی مناسب برای شما ذخیره کنید و مطمئن شوید که از طریق ایمیل ارسال می شود و به راحتی روی تجهیزاتی که در کلاس استفاده می شود خوانده می شود. به عنوان یک قاعده، فرمت جهانی فایل های ارائه ppt، (کمتر pptx - آخرین نسخه های مایکروسافت آفیس) و PDF خوب قدیمی است - برای پخش آن به یک برنامه خاص نیاز دارید. همچنین یک مقدمه کوتاه برای ارائه مطالب خود در مقابل مخاطبان به روشی سودمند ارائه کنید.
علاوه بر برنامه مایکروسافت پاورپوینت که به تفصیل بررسی کرده ایم، برای شما مروری بر بهترین برنامه ها برای ایجاد ارائه از جمله Impress رایگان، Kingsoft Presentation و غیره آماده کرده ایم. علاوه بر پاورپوینت، می توانید از هر آنالوگ استفاده کنید - خدمات آنلاین Canva، Google Slides، Apple Keynote ویرایشگر برای رایانه های موجود در macOS. اصل کار همه ابزارها تقریباً یکسان است.
با بیان واضح تر افکار خود با ارائه صفحه کلید موفق باشید!
برای ایجاد یک نمایش بر روی کامپیوتری که دارای ویندوز 7 یا بالاتر است، باید پاورپوینت را نصب کرده باشید، متن نوشته شده و خطاها را بررسی کنید، تصاویر با کیفیت خوب و مطالب ویدئویی را داشته باشید. شایان ذکر است که پاورپوینت بر روی تمامی رایانه های شخصی با نصب مایکروسافت آفیس در دسترس است.
اسلاید ایجاد کنید
از زمان ایجاد اولین اسلاید، کار در Microsoft PowerPoint آغاز می شود. برای ایجاد یک اسلاید شروع، مراحل زیر را دنبال کنید:
- روی "شروع"، "همه برنامه ها" کلیک کنید، "Microsoft Office" را انتخاب کنید. ما به دنبال برنامه مورد نیاز در لیست هستیم.
- پاورپوینت باز می شود. اسلاید اول به صورت خودکار ایجاد می شود. از یک عنوان و یک عنوان فرعی تشکیل شده است.

- ما این فیلدها را پر می کنیم. عنوان و زیرنویس را وارد کنید.

- به منظور ایجاد یک اسلاید جدید، کافیست عملکرد مربوطه را در نوار ابزار انتخاب کنید یا در منوی سمت چپ کلیک راست کرده و "Create Slide" را انتخاب کنید.

- اسلاید بعدی ساختار متفاوتی خواهد داشت: عنوان و متن اسلاید.

- در صورت نیاز به تغییر ساختار اسلاید، باید بر روی دکمه "طرح اسلاید" کلیک کرده و گزینه مناسب را انتخاب کنید.

به این ترتیب می توانید هر تعداد اسلاید ایجاد کنید. همه این اسلایدها را می توان بر اساس آن استایل بندی کرد. پس زمینه سفید را می توان به روش زیر جایگزین کرد.
- به تب "طراحی" بروید و یک تم مناسب را انتخاب کنید.

- همه اسلایدها به طور خودکار طراحی خود را تغییر می دهند.

- اگر می خواهید یک موضوع خاص برای اسلایدهای جداگانه اعمال شود، باید روی موضوع کلیک راست کرده و گزینه مناسب را از لیست انتخاب کنید. به عنوان مثال، "اعمال به اسلایدهای انتخاب شده".


- همانطور که می بینید، اسلاید اول طرحی متمایز از اسلاید دوم دریافت کرد.
با متن کار کنید
متن باید از قبل آماده شود. باید کم شود، برای خطا بررسی شود. این تنها راه برای تهیه یک ارائه با کیفیت بالا است.
برای کار با متن در ویرایشگر پاورپوینت بلوک های متنی خاصی وجود دارد. متن موجود در آنها را می توان به روش استاندارد چاپ یا کپی و چسباند (Ctrl + A - select، Ctrl + C - copy، Ctrl + V - paste).
متن درج شده را می توان قالب بندی کرد. برای انجام این کار، در نوار ابزار، می توانید نوع و اندازه فونت، فاصله، جهت متن، لیست های گلوله ای و شماره گذاری شده را انتخاب کنید.

همچنین شایان ذکر است که می توانید یک WordArt را به جای عنوان درج کنید. برای این کار به تب "Insert" رفته و حرف "A" را انتخاب کنید که مسئول اشیاء WordArt است.



به این ترتیب برای همه اسلایدها متن اضافه می کنیم.
مهم! متن زیادی روی اسلایدهای خود قرار ندهید. همه مطالب باید به طور خلاصه ارائه شود. شخصی که ارائه را تماشا خواهد کرد نباید مشغول خواندن باشد. او باید برای گوش دادن به سخنران وقت داشته باشد.
اضافه کردن تصاویر و کار با آنها
اگر یک تصویر به ارائه خود اضافه کنید، جالب تر می شود. با این حال، توصیه می کنیم از بیش از دو عکس با کیفیت بالا برای یک اسلاید استفاده نکنید. پر کردن یک اسلاید با تصاویر نامناسب است.
یک بلوک کامل برای درج یک تصویر در ویرایشگر پاورپوینت وجود دارد. کافی است به تب "Insert" رفته و "Picture"، "Picture"، "Snapshot"، "Photo Album" را انتخاب کنید.

شایان ذکر است که هر روشی را که انتخاب کنید، باید محل ذخیره عکس را مشخص کنید.

پس از انتخاب یک عکس و افزودن آن به اسلاید، موقعیت و اندازه آن قابل تغییر است. برای این کار از نقطه های گوشه تصویر استفاده کنید.

همچنین، اگر تصویر مانع شد، می توانید مکان آن را در پس زمینه مشخص کنید. در این حالت، متن روی تصویر قرار می گیرد.

اضافه کردن جداول و نمودارها
اگر نیاز به تهیه یک ارائه تجاری دارید که در آن نیاز به استفاده از داده های آماری دارید، این برنامه عملکردی برای درج جداول و نمودارها دارد. می توانید جدولی را از اکسل وارد کنید یا ویرایشگر را بکشید و پر کنید.
در حالت اول (درج از اکسل)، باید این مراحل را دنبال کنید:
- "Insert"، "Table" و "Insert with Excel" را انتخاب کنید.


- سپس، سلول های پر شده را از جدول اصلی انتخاب کنید، آنها را کپی و در جدول ارائه پیست کنید.
اگر جدول پر شده ای وجود ندارد، باید روی "جدول" کلیک کنید و تعداد سطرها و ستون ها را انتخاب کنید. در هنگام انتخاب، ابعاد جدول در پنجره ارائه نمایش داده می شود. با این حال، آنها را می توان اصلاح کرد.

سپس جدول را با اطلاعات لازم پر می کنیم.
همچنین می توانید نمودارها و نمودارها را به ارائه خود اضافه کنید. برای انجام این کار، در تب "Insert"، باید روی دکمه "Chart" کلیک کنید یا همان نماد را در خود اسلاید انتخاب کنید.

پس از آن نوع نمودار را انتخاب می کنیم.

فایل اکسل باز می شود. جدول را با داده ها پر می کنیم.

پس از پر کردن جدول، به ارائه برمی گردیم. یک نمودار در اینجا ظاهر می شود.

بنابراین، ارائه می تواند برای ارائه گزارش ها، مقایسه داده ها استفاده شود.
مهم! پس از بستن فایل اکسل، نمودار ناپدید نخواهد شد.
کار با فیلم و موسیقی متن
همچنین می توانید ویدئو و صدا را به ارائه خود اضافه کنید. برای افزودن ویدیو ارزش انجام کارهای زیر را دارد:
- به تب "Insert" بروید و "Video" را انتخاب کنید. سپس "از فایل" یا "از سایت" را نشان می دهیم.

- در مرحله بعد، محل قرار گرفتن ویدیو را مشخص می کنیم. ویدیو را انتخاب کنید و روی "درج" کلیک کنید.

- درج ویدیو کمی طول می کشد. روی دکمه لغو کلیک نکنید. هرچه حجم فایل بیشتر باشد، دانلود آن بیشتر طول می کشد.

برای افزودن صدا، باید بر روی دکمه "صدا" کلیک کنید و به فایل اشاره کنید.

اگر میخواهید صدا در کل ارائه دوام داشته باشد، در تب «پخش»، در بخش «شروع»، مقدار «برای همه اسلایدها» را تنظیم کنید.

همچنین می توانید میزان صدای همراهی موسیقی را تنظیم کنید. برای این کار کافیست روی دکمه "Volume" کلیک کنید و سطح صدا را مشخص کنید.

برای جلوگیری از ظاهر شدن نماد صدا در اسلایدها، باید کادر "پنهان کردن در نمایشگر" را علامت بزنید.

افزودن جلوه های ویژه
منظور ما از جلوه های ویژه، انتقال بین اسلایدها، ظاهر شدن و ناپدید شدن متن است. برای افزودن جلوههای ویژه، باید اسلاید اول، عنوان آن را انتخاب کنید و به تب «انیمیشن» بروید. در اینجا ما روی "افزودن انیمیشن" کلیک می کنیم.


«On Click» را مشخص کنید یا محدوده زمانی را برای نمایش انیمیشن تنظیم کنید.

شایان ذکر است که انیمیشن باید برای هر عنوان و متن جداگانه تنظیم شود. تمام عناصر متحرک شماره گذاری خواهند شد.

همچنین می توانید برای هر عنصر یک خروجی مشخص کنید. این یک جلوه ویژه است که با آن عنوان، تصویر یا متن ناپدید می شود. این تابع در همان قسمت ورودی است، فقط باید اسلایدر را به پایین اسکرول کنید.

پس از طراحی اسلاید اول باید به سراغ اسلاید دوم بروید و انیمیشن را برای هر عنصر جداگانه تنظیم کنید.
ذخیره و مشاهده یک پروژه
پس از اتمام تمام اسلایدها، باید ارائه خود را تنظیم کنید. به اسلاید اول بروید و "F5" را فشار دهید. پیش نمایش پروژه آغاز خواهد شد. ما معایب را بررسی و مطالعه می کنیم. ما آنها را تعمیر می کنیم. سپس به تب "Slide Show" رفته و روی "Demonstration Settings" کلیک کنید. ما نشان می دهیم که چگونه تغییر اسلایدها (بر اساس زمان یا به صورت دستی) رخ می دهد، پارامترها را نشان می دهد، دنباله اسلایدها.


برای شروع ارائه، دوبار کلیک کنید.
نحوه ایجاد یک ارائه، ویدیو را ببینید:
راهنمای کامل برای ایجاد، طراحی و پر کردن ارائه. مثالها، توصیههایی از گای کاوازاکی، یکی از اولین بازاریابهای اپل، و قالبهایی وجود دارد که حتی در سطح بینالمللی از ارائه آنها خجالت نمیکشند.
اما اگر چنین شخصی را تحت اختیار خود ندارید و هنوز نیاز به ارائه دارید، این مقاله به شما کمک می کند، جایی که تقریباً تمام اطلاعات لازم را جمع آوری کرده ایم. الگوها، نمونههای مبتکرانه و توصیههای حرفهای به شما کمک میکنند، اگر نه یک شاهکار، مطمئناً چیزی برجسته بسازید!
ارائه (از لات. Praesento - انتقال، تحویل) - راهی برای ارائه اطلاعات هم با کمک وسایل فنی و هم بدون آنها. ارائه شفاهی، که ممکن است با تصاویر بصری همراه باشد، با هدف انتقال اطلاعات به مردم، متقاعد کردن آنها برای انجام اقدامات خاص.
نوع ارائه به آنچه می خواهید در ارائه خود بگویید بستگی دارد. این می تواند اطلاعاتی، متقاعد کننده، مبتنی بر تصویر، انگیزشی، نظرسنجی و چند منظوره باشد.
گای کاوازاکی، یکی از اولین بازاریاب های اپل، توصیه می کند از قانون 10/20/30 پیروی کنید: 10 اسلاید، 20 دقیقه، فونت 30. 10 اسلاید تعداد بهینه ای است که مخاطب می تواند به طور کامل آن را جذب کند. اگر کارهای بیشتری انجام داده اید، پس نتوانسته اید نکات اصلی را برجسته کنید. 20 دقیقه زمانی است که مخاطب می تواند بدون وقفه تمرکز کند. فونت 30 نقطه ای به شما این امکان را می دهد که فقط ضروری ترین و مهم ترین اطلاعات را در اسلاید قرار دهید.
اجزای ارائه
برای رسیدن به اثر مورد نظر، باید به وضوح درک کنید که چه چیزی و چه زمانی باید بگویید و نشان دهید. ساختار کلاسیک ارائه به صورت زیر است:
- اسلاید عنوان (موضوع، مخاطبین، اطلاعات مربوط به سخنران، محصول، خدمات).
- فهرست مطالب (اختیاری).
- مقدمه (در مورد چه چیزی ارائه می شود، اهداف، اهداف. شنونده را درگیر کنید، چرا باید برای گزارش شما وقت بگذارد).
- بخش اصلی (تمام اطلاعات لازم: بنا به درخواست نویسنده ممکن است شامل چندین بخش باشد).
- نتیجه.
- برنامه (اختیاری).
- با تشکر از توجه شما (اسلاید تشکر پایانی را فراموش نکنید).
قوانین طراحی ارائه
امروزه حتی ارائه تعاملی Prezi هیچ کس را شگفت زده نخواهد کرد. بنابراین لازم است که دیگران «بگیرند». اول از همه، یک طراحی شیک عالی. و اگر شرکت شما یک الگوی ارائه شرکتی واحد نداشته باشد، این به شما فضای زیادی برای خلاقیت می دهد. فقط زیاده روی نکنید.
- همه چیز را به همان سبک تزئین کنید. شما نباید از پس زمینه ای به پس زمینه دیگر «پرش» کنید. سازگاری رنگ ها، پس زمینه ها و فونت ها را پیگیری کنید. صفحه سازگاری فونت است.
از قالب های استاندارد پاورپوینت استفاده نکنید. آنها خسته و خسته از همه هستند. بهتر است پالت رنگ خود را انتخاب کنید. به عنوان مثال، تمام رنگ های اصلی در Piknik جمع آوری شده اند و در Color Lovers می توانید انتخاب رنگ های آماده را پیدا کنید یا خودتان آنها را بسازید.
نکات یک طراح حرفه ای را در مورد انتخاب رنگ برای اینفوگرافیک خود بررسی کنید.
- تا حد امکان کمتر کلمه هیچ کس قرار نیست بلوک های آزمایشی بزرگ را در سراسر اسلاید بخواند. حداقل اندازه 25 تا 30 نقطه است، فونت قابل خواندن است. فونت را برای برجسته کردن نقل قول ها یا یادداشت ها تغییر دهید. از سرفصل ها استفاده کنید
![]()
- هنگام تغییر اسلاید از انیمیشن و موسیقی استفاده نکنید. به دانش آموزان بسپارید.
عکس های بیشتر.
جداول و لیست ها را با اینفوگرافیک ها و نمودارها جایگزین کنید.
بسیاری از خدمات ارائه قابلیت افزودن ویدیو را دارند. درست است، این مستلزم دسترسی به اینترنت در طول تظاهرات برای مخاطبان است.
توسعه دهنده و مشاور راه اندازی - زک هولمن برای مدت طولانی با ارائه پروژه های مختلف کار می کند. او در وب سایت خود نکاتی را برای طراحی آنها به اشتراک می گذارد.
رنگ
رنگ های متضاد را انتخاب کنید. این به شما امکان می دهد فونت ها، پس زمینه ها و سایر عناصر ارائه خود را تغییر دهید. من تقریباً 4 رنگ دارم که همیشه از آنها استفاده می کنم و 8-10 رنگ با سایه های آنها.
اندازه
متن خود را بزرگ کنید، نیمی از کلمات اسلاید را حذف کنید و مهم ترین متن باقی مانده را حتی بزرگتر کنید.
معمولا متن من کمتر از 90 pt نیست، گاهی از pt 150 و حتی 300 pt استفاده می کنم.
کلمات به عنوان فرم
خود حروف می توانند بخشی از طراحی باشند. ساده ترین راه برای جذاب تر کردن اسلاید این است که با جنبه فیزیکی حروف تشکیل دهنده کلمات، یعنی با اندازه بازی کنید.
متن (فونت) تقریباً در هر اسلاید جدید در ارائه های من از نظر اندازه متفاوت است. اینگونه است که من یک فکر را از دیگری جدا می کنم. به نظر می رسد بسیار جالب تر از لیست های گلوله ای است.
![]()
تصاویر در ارائه
تصاویر ستون فقرات یک ارائه هستند. ارائه به طور کلی یک چیز بصری است، بنابراین نه تنها انتخاب تصاویر خوب، بلکه قرار دادن آنها به درستی روی اسلایدها نیز مهم است.
چی کار باید بکنیم:
- اگر عکسی را در موتور جستجو پیدا کردید، مطمئن شوید که هیچ واترمارکی روی آن وجود ندارد. و اگر در سطح جدی کار می کنید - همچنین برای مجوز استفاده!
به یاد داشته باشید که ارائه شما هم از یک صفحه کوچک (تبلت یا تلفن همراه) و هم از یک صفحه نمایش بزرگ (صفحه نمایش کامپیوتر، پروژکتور) قابل مشاهده است. عکس هایی با وضوح عالی انتخاب کنید.
از عکس ها به عنوان پس زمینه استفاده کنید. البته، برای این کار باید کمی تصویر را اصلاح کنید: روشنایی، کنتراست یا تاریک کردن تصویر را کاهش دهید.
به تصاویر دستی توجه کنید. آنها قطعا ارائه شما را منحصر به فرد خواهند کرد.
در اسلاید اول یک تصویر غیرعادی و جذاب انتخاب کنید. تصویر آخرین اسلاید را فراموش نکنید ("از توجه شما متشکرم").
کارهایی که نباید انجام داد:
از تصاویر و تصاویر استاندارد به خصوص پاورپوینت استفاده نکنید. آنها را می توان با بردار جایگزین کرد.
از تصاویر زیاد در یک اسلاید استفاده نکنید. مخاطب برای تماشای همه چیز وقت نخواهد داشت. علاوه بر این، برای جا دادن همه چیز روی صفحه، باید تا حد زیادی کاهش یابد.
تصویر را در لبه یا گوشه قرار ندهید.
یک تصویر را روی دیگری قرار ندهید.
نرم افزار ارائه
علاوه بر پاورپوینت استاندارد، بسیاری از برنامه های ارائه عالی دیگر نیز وجود دارد.
- Apple Keynote
رقیب اصلی پاورپوینت که از نظر رابط کاربری به آن نزدیک است. مجموعه ای بزرگ از قالب های زیبا که نباید آنها را امتحان کنید. در تمام دستگاه های اپل موجود است.
![]()
- نمایش سفارشی
ابزاری عالی برای ایجاد ارائه های تجاری از یک شرکت با بیش از 40 سال سابقه. شما نه تنها می توانید ارائه ها را ایجاد کنید و آنها را با همکاران خود به اشتراک بگذارید، بلکه می توانید جلسات آنلاین ترتیب دهید، به صورت آفلاین و آنلاین و در دستگاه های مختلف کار کنید، ویدیو و صدا اضافه کنید، اسلایدها را از پاورپوینت دانلود کنید، تنظیمات را مطابق با الزامات برند تغییر دهید.
![]()
- عرشه هایکو
برنامه ای برای دوستداران مینیمالیسم. قانون اصلی حداقل اطلاعات روی کیک است. یک اسلاید - یک ایده - یک همراه تصویری (تصویر، اینفوگرافیک، نمودار).
عالی برای ارائه ساده در عین حال، ویرایش قالب ها محدود است: توسعه دهندگان سعی می کنند کیفیت بالای کار خود را از این طریق حفظ کنند تا کاربر قالب را به یک "وحشت آرام" تبدیل نکند.
![]()
- SlideDog
این یک ویرایشگر ارائه خالص نیست. شما نمی توانید اسلایدهای خود را بسازید، اما می توانید هر چیزی را که می خواهید در یک ارائه قرار دهید: ارائه از PowerPoint، Keynote، Prezi، فایل PDF، ویدئو، فایل صوتی، صفحه وب. دیگر نیازی به جابجایی بین برنامه های مختلف ندارید.
![]()
خدمات آنلاین برای ایجاد ارائه
- پرزی
یکی از محبوب ترین سرویس ها بعد از پاورپوینت. کل ارائه یک فیلد است که هر قسمت از آن با فشار دادن یک کلید بزرگنمایی میشود. امکان مشاهده کامل ارائه از بالا که بلافاصله ایده و ساختار می دهد.
ابزار جالب و دمدمی است، اما برای ارائه های تجاری جدی چندان مناسب نیست. یک نسخه رایگان با مجموعه ای از ویژگی های محدود وجود دارد. هزینه های پرداخت شده از 4، 92 دلار در ماه. یک برنامه موبایل و یک برنامه رایانه شخصی جداگانه وجود دارد.
![]()
- اسلایدهای گوگل
بسیار شبیه به پاورپوینت با ویژگی های کمی حذف شده است. به شما امکان می دهد برای اهداف اساسی ارائه های ساده ایجاد کنید. اگر چه، اگر سخت تلاش کنید، می توانید یک مورد جالب در گوگل بسازید. ارائه. - کارت ها
اسلایدهای آماده با کارت های مختلف.
![]()
![]()
![]()
![]()
![]()
![]()
![]()
![]()
![]()
پرداخت شده
![]()
![]()
بسیاری از مردم نمی دانند چگونه ارائه دهند. دو راه برای ایجاد آن در Windows7 وجود دارد:
- عکس ها را از طریق یک نمایش اسلاید استاندارد اجرا کنید.
- استفاده از مایکروسافت پاور پوینت
پاور پوینت به دلیل مجموعه ابزارهای بزرگ و عملکردهای بسیار بهتر است. این مقاله دستورالعمل های گام به گام در مورد نحوه ایجاد یک ارائه در رایانه ارائه می دهد.
همچنین، فراموش نکنید که شما به راحتی می توانید!
برای ارائه با کیفیت بالا در رایانه، به یک برنامه Power Point نیاز داریم. باید در بسته مایکروسافت آفیس به همراه برنامه ویندوز 10 باشد در صورت نیاز می توانید آن را از اینترنت دانلود کنید. همچنین به متن و سایر اطلاعات لازم برای ارائه (تصاویر و فیلم ها) نیاز داریم.
برای ارائه یک پاور پوینت، به اسلاید نیاز داریم. شما می توانید هر تعداد از آنها را ایجاد کنید. اما اگر می خواهید مقاله شما خسته کننده نباشد، توصیه می شود 10-15 اسلاید را با حداکثر جدول، نمودار و عکس و با حداقل متن انتخاب کنید.
مهم! اگر می خواهیم ارائه خود را خنک کنیم، باید آن را تزئین کنیم.
اول، موضوع. در تب "طراحی" قرار دارد. موضوعی که انتخاب می کنید ظاهر همه اسلایدها را تغییر می دهد. اما اگر می خواهید موضوع فقط در برخی از اسلایدها نمایش داده شود، می توانید کلیک راست کرده و قسمت "Apply to selected Slides only" را انتخاب کنید. به این ترتیب می توانید برای هر اسلاید تم های مختلفی بسازید.
برای ارائه در لپ تاپ، ما نیاز داریم:
- متن
- تصاویر.
- نمودارهای جدول
- ویدئو.
- تصاوير متحرك.
- موسیقی.
متن اضافه کنید

چاپ یا کپی شده از کامپیوتر. شما می توانید یک لینک در ارائه خود ایجاد کنید. برای این شما نیاز دارید:
- متن را انتخاب کنید.
- دکمه سمت راست ماوس را فشار دهید.
- مورد "Hyperlink" را انتخاب کنید.
- در پایین، آدرس صفحه وب مورد نیاز را وارد کنید.
می توانید پردازش آن را شروع کنید. نوار ابزار کار با متن مشابه کلمه استاندارد مایکروسافت است. تو می توانی:
- اندازه متن مورد نیاز را انتخاب کنید.
- یک رنگ خاص به او بدهید.
- آن را پررنگ یا پررنگ کنید و بر آن تاکید کنید.
- فونت را تغییر دهید
- متن را تراز کنید (چپ، راست و وسط).
- ایجاد لیست (شماره دار یا گلوله ای).
توجه! شما نمی توانید متن را در اطراف بپیچید. اما می توانید متن را در هر جایی از اسلاید بچسبانید.

اضافه کردن تصاویر
حالا می توانید تصویر را وارد کنید. 2 راه وجود دارد:
- یک عکس یا یک عکس را در بخش "درج" انتخاب کنید.
- می توانید آن را مستقیماً در اسلاید اضافه کنید. در کادر متن اسلاید، شش آیکون کوچک را خواهیم دید. یکی از آنها برای درج عکس است.
می توانیم اندازه عکس یا مکان آن را تغییر دهیم. برای این کار باید از نقاط و مربع های اطراف استفاده کنید. همچنین می توانید یک عکس را در پس زمینه قرار دهید تا بتوانید متن را روی آن چاپ کنید.
برای هر دو روش، یک پنجره کاوشگر برای ما باز می شود که از طریق آن می توانیم عکس مورد نیاز خود را در رایانه پیدا کنیم.
توجه توابع برای بسته بندی یک عکس با متنقدرت نقطهنه هنوز. شاید در آینده اختراع شود. اما گزینه های زیادی برای تقلید وجود دارد. به عنوان مثال، می توانید متنی را در بالای یک شی، سمت راست و چپ آن و زیر آن بسازید.
اضافه کردن نمودارها، نمودارها و جداول
آنها همچنین می توانند در یک ارائه استفاده شوند. جدول را می توان از مایکروسافت اکسل کپی کرد یا توسط خودتان ترسیم کرد. در هر صورت باید به قسمت - درج - تب - جدول برویم.
اگر Excel را انتخاب کنید، جدول مانند مایکروسافت اکسل خواهد بود.
اگر تصمیم دارید خودتان آن را بکشید، تعداد ستون ها و سطرها را تعیین کنید. می توانید اندازه جدول و سلول ها را تغییر دهید. اکنون باید آن را با اطلاعات لازم پر کنید.
برای ایجاد یک نمودار، باید یک اسلاید ایجاد کرده و روی نماد افزودن نمودار کلیک کنید. پنجره ای برای انتخاب نوع آن نمایش خواهیم داد. شایع ترین:
- گرد.
- نمودار میله ای.
- برنامه.
پس از انتخاب نمودار مورد نظر، یک پنجره اکسل خواهیم داشت. باید جدول را با اطلاعات پر کنیم. پس از آن، ما به طور خودکار یک نمودار داریم. شما نیازی به کشیدن چیزی ندارید.
نحوه ایجاد پس زمینه در ارائه در پاورپوینت
برای ارائه خود به پس زمینه نیاز دارید. این پر از رنگ در اطراف متن است. مهم این است که خیلی روشن نباشد تا مردم بتوانند متن نوشته شده را ببینند. رنگ پس زمینه می تواند هر کدام باشد. فقط یکی از موارد مورد نظر خود را در نوار ابزار انتخاب کنید.
برای ایجاد پسزمینه، باید روی جایی از ارائه که متنی وجود ندارد، کلیک راست کنیم. قسمت Format Background را انتخاب کنید. 4 گزینه پس زمینه را مشاهده خواهید کرد: 
- پر کردن جامد پس زمینه یک رنگ خواهد بود.
- پر کردن گرادیان. پس زمینه از چندین رنگ تشکیل شده است. به عنوان مثال، آبی در بالا، که به تدریج روشنایی را تغییر می دهد و به قرمز تبدیل می شود. همچنین می توانید نوع پس زمینه را تنظیم کنید (رنگ را از بالا به پایین، از راست به چپ یا از یک گوشه به گوشه دیگر تغییر دهید). همچنین می توانید نقاط گرادیان را تعریف کنید. یعنی دقیقا مشخص کنید رنگ های آبی یا قرمز کجا خواهند بود.
- الگو یا بافت. الگوهایی در پس زمینه وجود خواهد داشت. به عنوان مثال، قطرات آب یا ماهی در شن و ماسه.
- پر طرح دار. پس زمینه به شکل خطوط، نقطه و یا اشکال مختلف خواهد بود. شما می توانید رنگ آنها را خودتان تنظیم کنید.
زیباترین گزینه ها 2 و 3 هستند. دومی به شما امکان می دهد همزمان با چندین رنگ پس زمینه ایجاد کنید. سوم این است که الگوهای زیبایی روی اسلاید بسازید.
همچنین می توانید از یک تصویر به عنوان پس زمینه برای ارائه خود استفاده کنید. برای این کار به بخش 3 «الگو یا بافت» بروید. در زیر تابع Insert From یک دکمه File وجود دارد. روی آن کلیک کنید. یک راهنما برای ما باز می شود که می توانیم عکسی را انتخاب کنیم.
ما نقشه ای می کشیم
برای ایجاد یک ارائه زیبا، به یک طرح اولیه نیاز داریم. متن و عکس های خود را از قبل آماده کنید. همچنین توصیه می شود یک طرح کلی اسلاید تهیه کنید (چه در ابتدا و چه چیزی در پایان خواهد بود). با تشکر از طرح، نحوه ارائه صحیح را خواهیم فهمید.
ساخت صفحه عنوان
این پایه و اساس ارائه خواهد بود. صفحه عنوان باید تا حد امکان زیبا باشد و افراد را به دیدن بیشتر جذب کند. به جنبه های زیر توجه کنید:
- رنگ پس زمینه. رنگ سفید توصیه می شود، اما می توانید آن را به دلخواه انتخاب کنید. مهمترین چیز این است که به متن توجه کنید نه پس زمینه. همچنین توصیه می شود از جلوه های صوتی خودداری کنید.
- اندازه متن باید بزرگ باشد. برای عنوان، اندازه 30 امتیاز مناسب است. برای متن معمولی - 22.
- لازم است صفحه عنوان به صورت صفحه افقی یعنی افقی باشد.
صفحه عنوان شامل یک عنوان و یک عنوان فرعی است. در صورت نیاز می توان تصاویر یا زیر عنوان های دیگر را اضافه کرد.
دقیقاً چه چیزی باید در صفحه عنوان باشد؟
اگر می خواهید ارائه شما خوب باشد، باید موارد زیر را انجام دهید:
- نام پروژه شما
- حروف اول شما نام خانوادگی، نام و سمت.
- به طور خلاصه - اهداف پروژه شما. اهمیت مسئله مطرح شده و همچنین نتایجی که باید به دست آید.
برای عنوان در صفحه عنوان، مناسب است از یک شی WordArt استفاده کنید. این اشیا متن شما را زیباتر می کنند. به عنوان مثال، با یک ته رنگ. برای اعمال این تابع، باید به تب "Insert" رفته و حرف بزرگ "A" را در نوار ابزار انتخاب کنید. حالا ما انتخاب می کنیم که از کدام شی می خواهیم استفاده کنیم.
نحوه ساخت اسلاید برای ارائه
برای ایجاد یک اسلاید جدید، باید روی پنجره سمت چپ کلیک راست کرده و "Create Slide" را انتخاب کنید. راه دیگر این است که تابع مورد نیاز خود را از نوار ابزار انتخاب کنیم. اسلاید جدید دارای ساختار زیر خواهد بود:
- هدر کناری
- متن اسلاید.
در بخش «متن اسلاید» میتوانید متن بنویسید، جدول، نمودار یا تصویر درج کنید.
ساختار اسلاید قابل تغییر است. برای انجام این کار، به منوی "Slide Layout" بروید. در کل 9 گزینه ساختار وجود دارد:
- صفحه عنوان. همان صفحه اول ارائه. اگر ارائه با دو موضوع جداگانه سروکار داشته باشد، می توان آن را دوباره ایجاد کرد.
- عنوان و موضوع. اسلاید استاندارد با عنوان و متن. به جای متن، می تواند نمودار، نمودار، تصویر یا جدول باشد.
- عنوان بخش اگر فقط به عنوان بخش نیاز داریم، بدون هیچ اطلاعاتی.
- دو شی. مناسب اگر به دو نوع متن یا دو عکس روی اسلاید به طور همزمان نیاز دارید.
- مقایسه. ساختار مشابه قبلی است. اما اینجا هنوز جایی هست که بتوانید نتایج مقایسه را بنویسید. آنها در بالای تصاویر یا متون در سمت راست و چپ قرار دارند.
- فقط عنوان اگر فقط به عنوان نیاز دارید، بدون اطلاعات غیر ضروری، به عنوان اسلاید عنوان مناسب است.
- اسلاید خالی زمانی انجام می شود که شما نیاز به جداسازی یک اطلاعات از دیگری دارید. می توانید یک تصویر پس زمینه را به اسلایدهای خالی اضافه کنید. متن موجود نیست
- یک شی با امضا. از سه قسمت تشکیل شده است. در سمت چپ عنوان متن و خود متن است. در سمت راست تصویر، جدول یا نمودار مورد نیاز ما قرار دارد.
- شکل با امضا در اسلاید یک عکس وجود خواهد داشت و در زیر آن - مکانی برای امضا. اسلایدهایی مانند اینها متن زیادی ندارند. اگر به توضیح طولانی نیاز دارید، نکته دوم بهتر است. برای توضیحات کوتاه، یک عکس با شرح غیر قابل تعویض خواهد بود.
نحوه ایجاد یک ارائه ویدیویی (افزودن ویدیو)
برای افزودن ویدیو باید به قسمت «درج» و «انتخاب ویدیو» برویم. انتخاب بین قرار دادن یک ویدیو از یک فایل یا از یک وب سایت وجود دارد. انتخاب آنچه شما نیاز دارید. با استفاده از کاوشگر، ویدیو را در رایانه پیدا کرده و آن را وارد می کنیم. اکنون باید کمی صبر کنیم زیرا بارگذاری ویدیوها زمان زیادی می برد.
می توانید در هر یک از اسلایدها یک ویدیو اضافه کنید.
چگونه می توان با موسیقی یک ارائه ارائه کرد؟
همچنین می توانید صدا یا موسیقی را به پاور پوینت اضافه کنید.
برای ارائه با موسیقی، در بخش "درج"، مورد "صدا" را انتخاب کنید. سپس زیر بخش "صدا از فایل". یک کاوشگر برای انتخاب موسیقی در رایانه برای ما باز می شود. اگر می خواهید موسیقی متن در همه اسلایدها نمایش داده شود، Play، بخش Start، For All Slides را انتخاب کنید.
همچنین می توانید حجم مورد نیاز را تنظیم کنید. برای انجام این کار، به تب "پخش"، بخش "ولوم" بروید.
وقتی صدا را اضافه می کنید، یک نماد کوچک روی اسلایدها ظاهر می شود. میتوانید با علامت زدن کادر کنار «پنهان کردن در نمایش» آن را حذف کنید.
استفاده از انیمیشن ها، افکت ها و انتقال ها
ارائه ساده با اسلاید در رایانه شما (نمایش اسلاید)
نیازی به ایجاد یک ارائه پاور پوینت نیست. اگر یک سری عکس برای نمایش دارید، می توانید به سادگی آنها را به صورت اسلایدشو اجرا کنید. برای این کار باید به پوشه ای که تصاویر مورد نیاز ما در آن قرار دارد رفته و کلید F11 را فشار دهید. یا منوی «نمایش اسلاید» را در پایین صفحه انتخاب کنید. تصاویر با کلیک ماوس تغییر می کنند.
معایب این روش:
- تنظیم زمان انتقال از یک اسلاید به اسلاید دیگر امکان پذیر نیست. شما باید مدام آنها را به صورت دستی تغییر دهید.
- در این روش فقط می توانید تصاویر را نمایش دهید نه متن. البته می توانید از متن مورد نیاز ما اسکرین شات بگیرید.
- تنظیم پس زمینه، صداها، انیمیشن ها غیرممکن است.
- تغییر اندازه متن مورد نیاز غیرممکن است.
نمایش اسلاید فقط با تصاویر کار می کند. اگر ارائه شما مبتنی بر متن باشد، کار نخواهد کرد.
چگونه از یک ارائه یک ویدیو بسازیم؟
شما می توانید ارائه خود را به یک ویدیو تبدیل کنید. برای این ما نیاز داریم:
- موسیقی متن (موسیقی یا پیام متنی ضبط شده).
- انیمیشن. هنگام تغییر اسلایدها ارائه شود.
- زمان. تعیین مدت زمان تغییر اسلاید ضروری است.
- تصاویر. آنچه می خواهید به بینندگان نشان دهید.
در هسته خود، ارائه با پارامترهای فهرست شده در حال حاضر یک ویدیو در نظر گرفته می شود. اما می توان آن را به طور کامل به یک ویدیو تبدیل کرد. دو راه وجود دارد:
- ارائه را در قالب MP ذخیره کنید
- با فایل دمو پاورپوینت (PPSX) ذخیره کنید. اگر چنین فایلی را باز کنید، ارائه به صورت نمایش اسلاید در تمام صفحه نمایش داده می شود.
نمایش ارائه
وقتی همه کارهایی را که باید انجام دهید، انجام دادید، ارزش بررسی عملکرد ارائه شما را دارد. برای شروع نمایش اسلاید F5 را فشار دهید. اکنون می توانید ارائه خود را در درایو فلش USB آپلود کنید.
نتیجه
کار در محیط Microsoft Power Point بسیار آسان است. در نتیجه ارائه بسیار زیبایی خواهید داشت.