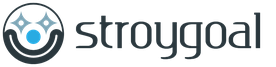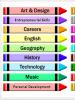बैकअप सैमसंग गैलेक्सी S3। Samsung Kies: बैकअप बनाना, फर्मवेयर अपडेट करना, सिंक्रोनाइज़ करना
लोगों को दो प्रकारों में विभाजित किया जाता है - वे जो नियमित रूप से बैकअप बनाते हैं और वे जो ऐसा करने वाले हैं। बेशक, इस सूची के पहले समूह में रहना बेहतर है क्योंकि आप कभी नहीं जानते कि आप कब महत्वपूर्ण डेटा खो सकते हैं। सौभाग्य से, सारी जानकारी तुरंत वापस पाने में केवल कुछ ही क्लिक लगते हैं।
सैमसंग स्मार्टफोन का उपयोग करते समय भी यही होता है। कोरियाई निर्माता ने बनाने के दो तरीके प्रदान किए हैं बैकअप प्रतिलिपियाँस्मार्टफोन या टैबलेट पर डेटा। पहला कम मांग वाले उपयोगकर्ताओं के लिए है, दूसरा लगभग सभी डेटा बचाता है जो आमतौर पर स्मार्टफोन पर पाया जाता है।
सैमसंग बैकअप बनाना - पहली विधि
पहली विधि के लिए इंटरनेट कनेक्शन के अलावा किसी अन्य चीज़ की आवश्यकता नहीं है सैमसंग स्मार्टफोन. ऐसा करने का सबसे अच्छा तरीका वाई-फाई का उपयोग करना है।
आरंभ करने के लिए, आपके पास होना आवश्यक है मौजूदा सैमसंग खाता. यह "खाता" अनुभाग में स्थित डिवाइस सेटिंग्स पर जाकर और एक सैमसंग खाता जोड़कर किया जा सकता है। यदि यह अस्तित्व में नहीं है, तो यह बहुत जल्दी बन जाता है। एक बार यह चरण पूरा हो जाने पर, आप बैकअप बनाने के लिए आगे बढ़ सकते हैं।
अब बस फोन की सेटिंग में जाना है और फिर टैब को सेलेक्ट करना है "बैकअप और रीसेट".
बैकअप विकल्प
सबसे ऊपर एक विकल्प होगा "डेटा की बैकअप प्रतिलिपि बनाएं" जिस पर आपको क्लिक करना होगा। सिंक्रनाइज़ की जा सकने वाली हर चीज़ की एक सूची दिखाई देगी। उदाहरण के लिए:
- घड़ियाँ (अलार्म और विश्व समय)
- संपर्क (उपयोगकर्ता प्रोफ़ाइल)
- ई-मेल (प्रेषक की प्राथमिकताएँ, पते, स्पैम, आदि)
- संदेश (एसएमएस, एमएमएस, स्पैम फ़िल्टर)
- फ़ोन, (फ़ोन लॉग, अस्वीकृत कॉल सूची, आदि)
यहां कई महत्वपूर्ण तत्व हैं, जैसे मेलिंग (सैमसंग सिस्टम एप्लिकेशन में), संपर्क और संदेश। अधिकांश उपयोगकर्ताओं को यह पसंद आना चाहिए. आपको रुचि की वस्तुओं को चिह्नित करना होगा, और फिर "बैकअप बनाएं" बटन पर क्लिक करना होगा। कुछ ही सेकंड में कॉपी बन जाएगी और स्मार्टफोन मालिक को जानकारी खोने की चिंता करने की जरूरत नहीं होगी।
यह उपस्थिति पर भी ध्यान देने योग्य है स्वचालित बैकअप सुविधाएँ. सक्रिय होने पर, डिवाइस हर 24 घंटे में वर्तमान डेटा बचाएगा। अपने स्मार्टफोन या टैबलेट को रीबूट करने या नया खरीदने के बाद, आपको बस अपने सैमसंग खाते में लॉग इन करना होगा और फिर विकल्पों में से "रिस्टोर" का चयन करना होगा। कुछ समय बाद सारा डेटा डिवाइस पर प्रदर्शित हो जाएगा।
सैमसंग बैकअप बनाना - विधि दो
बैकअप बनाने का एक और तरीका है. इसमें अधिक मेहनत लगती है, लेकिन इसमें 5 से 10 मिनट का समय भी लगेगा। इसके अलावा, इंस्टॉल किए गए एप्लिकेशन सहित बड़ी मात्रा में डेटा के साथ एक प्रतिलिपि बनाई जाएगी।
अधिक संपूर्ण बैकअप बनाने के लिए, आपको एंड्रॉइड डिवाइस, विंडोज या मैक ओएस चलाने वाला कंप्यूटर और एक यूएसबी केबल की आवश्यकता होगी।
 बैकअप सॉफ़्टवेयर
बैकअप सॉफ़्टवेयर सबसे पहले आपको अपने कंप्यूटर पर एप्लिकेशन इंस्टॉल करना होगा स्मार्ट स्विच पीसी. इसे विंडोज़ और मैक ओएस के संस्करण के रूप में आधिकारिक सैमसंग वेबसाइट से डाउनलोड किया जा सकता है। प्रोग्राम पूरी तरह से मुफ़्त है और बहुत कम डिस्क स्थान लेता है। इंस्टॉलेशन फ़ाइल विंडोज़ संस्करण पर 40 एमबी से कम और मैक ओएस पर 25 एमबी से अधिक लेती है।
प्रोग्राम को डिस्क पर एक फ़ोल्डर में स्थापित किया जाना चाहिए, और फिर लॉन्च किया जाना चाहिए। आपसे अपने मोबाइल डिवाइस को अपने कंप्यूटर से कनेक्ट करने के लिए कहा जाएगा। जब ऐसा किया जाता है, तो प्रोग्राम को कुछ समय बाद स्मार्टफोन या टैबलेट से कनेक्शन प्राप्त हो जाएगा। अब आपको बस "डिवाइस बनाएं" विकल्प का चयन करना होगा। कुछ समय बाद, सारा डेटा कंप्यूटर पर सेव हो जाएगा, जिसमें शामिल हैं:
- संपर्क
- संगीत
- इमेजिस
- अनुप्रयोग
- प्राथमिकताएँ
- ईमेल पते
- इंटरनेट
प्रोग्राम आपको तुरंत सूचित करेगा कि डिवाइस बैकअप में कितना समय लगता है। निःसंदेह, आपको जितनी अधिक फ़ाइलें सहेजनी होंगी, प्रक्रिया में उतना ही अधिक समय लगेगा।
यदि आपको बैकअप कॉपी से डेटा को पुनर्स्थापित करने की आवश्यकता है, तो प्रोग्राम शुरू करते समय और डिवाइस को कनेक्ट करते समय, आपको "पुनर्स्थापित करें" आइटम का चयन करना होगा। कुछ समय बाद, स्मार्ट स्विच पीसी चयनित बैकअप से सभी डेटा को पुनर्स्थापित कर देगा।

निष्कर्ष
आप कभी नहीं जानते कि आपका फोन कब फुटपाथ पर गिर जाएगा या काम करना बंद कर देगा। इसलिए, यह सुनिश्चित करना ज़रूरी है कि आप पहले से ही सुरक्षित हैं, क्योंकि किसी को भी अपने संगीत या फ़ोटो का संग्रह खोना पसंद नहीं है, संदेशों का तो जिक्र ही नहीं। बैकअप पूरी तरह से सुरक्षित और काफी सरल है. इस सुरक्षा को अस्वीकार करने का ज़रा भी कारण नहीं है। इसलिए, बैकअप बनाने की आवश्यकता है ताकि भविष्य में कुछ महत्वपूर्ण न खोएं।
आपके स्मार्टफ़ोन पर एप्लिकेशन इंस्टॉल हो गए हैं, भले ही आपके पास सुपरयूज़र अधिकार (रूट) न हों। आप अपने सभी फ़ोटो, वीडियो, गाने, संपर्क और संदेश भी अपने कंप्यूटर पर सहेज सकते हैं। आरंभ करने के लिए, आपको एक विंडोज़ पीसी, एक यूएसबी केबल और एक एंड्रॉइड डिवाइस की आवश्यकता होगी। यह प्रक्रिया बहुत सरल है और इसमें आपको केवल कुछ मिनट लगेंगे।
हमारे निर्देश एंड्रॉइड प्लेटफ़ॉर्म पर रूट के साथ या उसके बिना सभी गैजेट के लिए उपयुक्त हैं। यह आपके कंप्यूटर पर डेटा का बैकअप लेने का सबसे आसान तरीका है। निर्देशों को ध्यान से पढ़ें और उनमें दिए गए सभी चरणों का पालन करें।
अपनी सभी एप्लिकेशन सेटिंग्स को Google क्लाउड में सहेजें
इस पद्धति से, आप एप्लिकेशन डेटा और वाई-फ़ाई पासवर्ड सहित सभी फ़ोन सेटिंग्स को अपने Google खाते में सहेज सकते हैं।बैकअप कैसे बनाएं सैमसंग डिवाइसस्मार्ट स्विच के माध्यम से
स्मार्ट स्विच - यह वाला नया उपकरणअपने सॉफ़्टवेयर, डेटा और एप्लिकेशन का बैकअप बनाने के लिए। इसके अलावा, यह आपको रूट होने पर भी अपने स्मार्टफोन या टैबलेट को अपडेट करने की अनुमति देता है। हालाँकि बैकअप प्रक्रिया के लिए उपयोगकर्ता को केवल कुछ सरल चरणों की आवश्यकता होती है, फिर भी हम सब कुछ विस्तार से कवर करेंगे।
आरंभ करने के लिए, आपको यह सुनिश्चित करना होगा कि आपका फ़ोन या टैबलेट कम से कम आधा चार्ज हो।
स्मार्ट स्विथ का उपयोग करके सॉफ़्टवेयर, डेटा और एप्लिकेशन का बैकअप कैसे लें:

यह आपके डेटा का बैकअप लेने के लिए सर्वोत्तम में से एक है।
अपने कंप्यूटर पर अपनी मीडिया फ़ाइलों का स्थानीय बैकअप सहेजें
यदि आप अपनी सभी मीडिया फ़ाइलों जैसे चित्र, वीडियो, गाने, रिंगटोन को अपने कंप्यूटर पर सहेजना चाहते हैं तो इस विधि का उपयोग करें। इसके लिए आपको बस एक पीसी, एक फोन और एक यूएसबी केबल की जरूरत है।अपने गैजेट को USB केबल के माध्यम से अपने कंप्यूटर से कनेक्ट करें और आपको उसका फ़ोल्डर दिखाई देगा जहां सभी फ़ाइलें संग्रहीत हैं। नीचे स्क्रीनशॉट देखें:

अपना फ़ोन फ़ोल्डर खोलें और उन सभी फ़ाइलों को अपने कंप्यूटर में ले जाएँ जिन्हें आप सहेजना चाहते हैं। सभी फ़ोटो और वीडियो "DCIM" फ़ोल्डर में संग्रहीत हैं, डाउनलोड की गई फ़ाइलें "डाउनलोड" फ़ोल्डर में पाई जा सकती हैं, और स्क्रीनशॉट "चित्र" फ़ोल्डर में स्थित हैं।

इस तरह, आप डिवाइस की मेमोरी और फ्लैश ड्राइव से आसानी से डेटा का बैकअप ले सकते हैं, और फिर इसे किसी भी समय पुनर्स्थापित कर सकते हैं।
बैकअप एसएमएस, संपर्क, कॉल लॉग और एप्लिकेशन
सभी इंस्टॉल किए गए एप्लिकेशन का बैकअप बनाने के लिए, हम नामक उपयोगिता का उपयोग करने की सलाह देते हैं। इस निःशुल्क टूल से, आप आवश्यक एप्लिकेशन, संपर्क, एसएमएस और कॉल लॉग को यूएसबी फ्लैश ड्राइव, Google ड्राइव क्लाउड या अपने कंप्यूटर पर बहुत आसानी से सहेज सकते हैं:
इस लेख में हमने सबसे सरल और का वर्णन किया है प्रभावी तरीके, अपना डेटा कैसे सेव करें। हमारा सुझाव है कि आप हमेशा अपने सभी डेटा को क्लाउड के साथ सिंक्रोनाइज़ करें और महत्वपूर्ण फ़ोटो और वीडियो को अपने कंप्यूटर में सहेजें। इन सरल नियमों का पालन करने से आपका डेटा हमेशा आकस्मिक हानि से सुरक्षित रहेगा।
बहुत से लोग फ़ोन से फ़ोन पर डेटा स्थानांतरित करने में रुचि रखते हैं। आज हम सीखने जा रहे हैं कि सैमसंग से सैमसंग में कॉन्टैक्ट कैसे ट्रांसफर करें। मोबाइल फ़ोन डेटा के स्वामियों को इस प्रक्रिया के बारे में क्या याद रखने और जानने की आवश्यकता है? क्या किसी तरह एक स्मार्टफोन से दूसरे स्मार्टफोन में जानकारी ट्रांसफर करना संभव है? इस सब पर आगे चर्चा की जाएगी। वास्तव में, सब कुछ जितना लगता है उससे कहीं अधिक सरल है।
सिम कार्ड
तो, पहला कदम यह समझना है कि विचार कितना प्रासंगिक और यथार्थवादी है। हर फोन को समय के साथ बदलना पड़ता है। और कोई भी इससे डेटा खोना नहीं चाहता। इसलिए समय-समय पर आपको अपने मोबाइल फोन से कॉन्टैक्ट्स को अपने मोबाइल फोन में ट्रांसफर करने के बारे में सोचना होगा।
वास्तव में, यह काफी संभव है. पहला और बहुत आसान तरीका यह है कि फोन बुक को फोन की मेमोरी में नहीं, बल्कि सिम कार्ड में सेव करें। फिर संपर्कों को इसके साथ नए डिवाइस पर स्थानांतरित कर दिया जाएगा।
ट्रांसफर के लिए क्या जरूरी है
लेकिन यह सबसे दूर है सर्वोत्तम सलाह. यदि कोई व्यक्ति एक ही समय में फ़ोन नंबर और मोबाइल डिवाइस दोनों को बदलना चाहता है, तो उसे या तो फ़ोन बुक को मैन्युअल रूप से फिर से लिखना होगा या कोई अन्य समाधान खोजना होगा। हम बिल्कुल यही करेंगे।
संपर्कों को सैमसंग से सैमसंग और अन्य में कैसे स्थानांतरित करें? इसके लिए कुछ चीजें काम आ सकती हैं। अर्थात्:
- विशेष अनुप्रयोग (उन पर बाद में चर्चा की जाएगी);
- गूगल खाता;
- फ़ोन जिनके साथ आप काम करने की योजना बना रहे हैं.
ये काफी होगा. तो समस्या को हल करने के कौन से तरीके आधुनिक मनुष्य के लिए सबसे उपयुक्त हैं?
तीसरे पक्ष के कार्यक्रम
आइए बिल्कुल शुरुआत से शुरू करें सरल विकल्प. यदि आपको अपनी संपर्क पुस्तिका को सैमसंग से सैमसंग में स्थानांतरित करने की आवश्यकता है, तो आप इसे बिना किसी कठिनाई के कर सकते हैं। उदाहरण के लिए, विभिन्न तृतीय-पक्ष एप्लिकेशन का उपयोग करना।

तो, सैमसंग के लिए Samsung Kies नामक एक विशेष कार्यक्रम है। यह एंड्रॉइड 4.2 और उससे नीचे के वर्जन पर काम करता है। और नए ऑपरेटिंग सिस्टम के लिए स्मार्ट स्विच पीसी नामक एक अलग एप्लिकेशन है।
इस मामले में, संपर्कों को स्थानांतरित करने के निर्देश इस तरह दिखेंगे:
- अपने कंप्यूटर पर Samsung Kies या स्मार्ट स्विच पीसी इंस्टॉल करें।
- यूएसबी केबल का उपयोग करके अपने पुराने सैमसंग को अपने कंप्यूटर से कनेक्ट करें।
- उपयुक्त एप्लिकेशन लॉन्च करें. "बैकअप" टैब पर जाएँ. इसे "रिकवरी" भी कहा जा सकता है।
- "डेटा बैकअप" नोड खोलें.
- "संपर्क" के बगल में स्थित बॉक्स को चेक करें। "एक प्रतिलिपि बनाएँ" या "बैकअप" बटन पर क्लिक करें।
- प्रक्रिया पूरी होने के बाद अपने पुराने सैमसंग को अनप्लग करें। एक नई डिवाइस को पीसी से कनेक्ट करें।
- उपयुक्त एप्लिकेशन में "बैकअप" टैब पर जाएं और वहां "रिस्टोर डेटा" नोड पर क्लिक करें।
- ऑपरेशन करने के लिए एक फ़ाइल का चयन करें. इसके बाद, उस डेटा को चिह्नित करें जिसे कॉपी करने की आवश्यकता है।
- "पुनर्स्थापित करें" बटन पर क्लिक करें और थोड़ा इंतजार करें।
बस इतना ही। अब यह स्पष्ट है कि संपर्कों को सैमसंग A5 या किसी अन्य सैमसंग फोन में कैसे स्थानांतरित किया जाए।
आईफोन के लिए
लेकिन यह केवल विकल्पों में से एक है. वास्तव में, सब कुछ इतना सरल नहीं है, खासकर यदि आप एंड्रॉइड से आईओएस में डेटा ट्रांसफर करना चाहते हैं। आधुनिक स्मार्टफोन का प्रत्येक मालिक अपने विचार को जीवन में लाने में सक्षम होगा।

आईफोन से सैमसंग और वापस संपर्कों को कैसे स्थानांतरित करें? ऐसा करने के लिए, आपको क्रियाओं के एक निश्चित एल्गोरिदम का पालन करना होगा। यहाँ यह कैसा दिखता है:
- किसी विशेष गैजेट में "सेटिंग्स" खोलें. उदाहरण के लिए, iPhone पर.
- Google खाते पर जाएँ.
- उचित फ़ील्ड में अपने Google खाते से जानकारी दर्ज करें।
- "संपर्कों को सिंक्रनाइज़ करें" बटन पर क्लिक करें।
- दूसरा फ़ोन चालू करें (मान लीजिए, सैमसंग)।
- "सेटिंग्स" - "अकाउंट्स" - "गूगल" पर जाएं।
- आपके द्वारा उपयोग किए जा रहे Google खाते से जानकारी दर्ज करें।
- दिखाई देने वाली विंडो में "संपर्क सिंक्रनाइज़ेशन" चुनें।
इस स्टेज पर यूजर को थोड़ा इंतजार करना होगा। Google मेल से फ़ोन बुक कॉपी की जाएगी. जैसा कि आप देख सकते हैं, इस प्रक्रिया में कुछ भी कठिन या अस्पष्ट नहीं है।
पीसी पर
सैमसंग से कंप्यूटर में संपर्क कैसे स्थानांतरित करें? समस्या को हल करने के कई तरीके हैं। सबसे सरल क्रिया स्मार्टफोन का उपयोग करके सभी जोड़तोड़ करना है।
तो, उपयोगकर्ता को चाहिए:
- सैमसंग पर संपर्क अनुभाग खोलें। "आयात/निर्यात" मेनू पर जाएँ।
- "भंडारण में निर्यात करें" फ़ंक्शन का चयन करें।
- दस्तावेज़ सहेजने के लिए एक कार्ड निर्दिष्ट करें.
और चूंकि संपर्कों को सैमसंग से सैमसंग या कंप्यूटर पर स्थानांतरित करना अब कोई समस्या नहीं है, अब केवल मेमोरी कार्ड से दस्तावेज़ को पीसी में कॉपी करना बाकी है। उदाहरण के लिए, कार्ड रीडर का उपयोग करना। उपयोगकर्ता को .vcf एक्सटेंशन वाला एक दस्तावेज़ प्राप्त होगा। इसे विंडोज़ कॉन्टैक्ट्स या माइक्रोसॉफ्ट आउटलुक एप्लिकेशन का उपयोग करके खोला जा सकता है।

आप Google सिंक्रनाइज़ेशन का भी उपयोग कर सकते हैं. ऐसा करने के लिए आपको यह करना होगा:
- अपने मोबाइल फोन से contacts.google.com पर जाएं।
- Google मेल में लॉग इन करें. "अधिक" - "निर्यात करें" बटन पर क्लिक करें।
- "आउटलुक के लिए सीएसवी" प्रारूप का चयन करें।
- "निर्यात करें" पर क्लिक करें।
हम आशा करते हैं कि न केवल सैमसंग से सैमसंग में संपर्क स्थानांतरित करने का प्रश्न अब आपके लिए कोई समस्या नहीं होगी। वास्तव में, सब कुछ जितना लगता है उससे कहीं अधिक सरल है।
एंड्रॉइड स्मार्टफोन का लगभग हर मालिक अक्सर तस्वीरें लेने के लिए डिवाइस का उपयोग करता है। कभी-कभी आपको अनावश्यक या असफल फ़ोटो को हटाना पड़ता है।
लेकिन कभी-कभी, गलती से, हम उन तस्वीरों को हटा सकते हैं जिनकी हमें ज़रूरत है। इसलिए, कई लोग यह प्रश्न पूछते हैं: "सैमसंग A5 पर हटाई गई फ़ोटो को कैसे पुनर्प्राप्त करें?"
अगर आप भी इस समस्या से जूझ रहे हैं तो घबराएं नहीं। वास्तव में, हटाए गए चित्रों को A5 पर बहुत आसानी से पुनर्प्राप्त किया जा सकता है।
peculiarities
एंड्रॉइड क्या है? यह ऑपरेटिंग रूम है साधारण प्रणाली, और कोई विशेष प्रकार का स्मार्टफोन नहीं।
सभी तस्वीरें फ़ोन की आंतरिक मेमोरी या मेमोरी कार्ड (बाहरी मेमोरी) में सहेजी जाती हैं। फ़ोटो पुनर्प्राप्ति शुरू करने से पहले, आपको यह पता लगाना चाहिए कि आपकी फ़ोटो कहाँ सहेजी गई थीं।
सिद्धांत रूप में, यह कोई शर्त नहीं है. लेकिन यह पुनर्प्राप्ति प्रक्रिया को आसान बना सकता है।
जब आप अपने स्मार्टफ़ोन से कोई डेटा (फ़ोटो, गेम, संदेश, अन्य फ़ाइलें) हटाते हैं, तो जानकारी वास्तव में पूरी तरह से नहीं हटती है।
जब तक आप इसे ओवरराइट नहीं करते तब तक सारा डेटा डिवाइस पर संग्रहीत रहता है। इसलिए, उन्हें पुनर्स्थापित करने का प्रयास तभी महत्वपूर्ण है जब आपको लगता है कि आपको उनकी आवश्यकता नहीं है।
इससे संपूर्ण डेटा हानि को रोका जा सकेगा. डेटा डिलीट होने के बाद जितना अधिक गैलेक्सी ए5 या किसी अन्य फोन का उपयोग किया जाएगा, आवश्यक जानकारी पुनर्प्राप्त करना उतना ही कठिन हो जाएगा।
यदि आप खोए हुए डेटा को स्वयं पुनर्प्राप्त नहीं कर सकते हैं, तो किसी ऐसे व्यक्ति से संपर्क करें जो इसे समझता हो। पुनर्स्थापित करने से पहले, डिवाइस का उपयोग जितना संभव हो उतना सीमित करें, क्योंकि भेजे गए संदेश भी पुनर्प्राप्ति को नकारात्मक रूप से प्रभावित कर सकते हैं।
फोटो कैसे रिकवर करें?
फ़ोटो पुनर्प्राप्त करने के लिए, आपको विशेष सॉफ़्टवेयर इंस्टॉल करना होगा। इनमें से अधिकतर कार्यक्रम सशुल्क हैं।
लेकिन आपको इन्हें बिल्कुल भी खरीदने की ज़रूरत नहीं है. आप बस ऐसे ही सॉफ़्टवेयर पा सकते हैं जिनकी परीक्षण अवधि (अस्थायी निःशुल्क पहुंच) होती है।
- अपने डिवाइस को यूएसबी पोर्ट के माध्यम से अपने कंप्यूटर से कनेक्ट करें।
- एंड्रॉइड के लिए डेटा रिकवरी प्रोग्राम चलाएं (उदाहरण के लिए, फोटो रिकवरी प्रोग्राम)।
- प्रोग्राम के मुख्य पैनल पर आपको उपलब्ध हटाने योग्य मीडिया का डिस्प्ले दिखाई देगा।
- सुनिश्चित करें कि डेटा (ऐप्स, फ़ोटो, संगीत, वीडियो) की स्कैनिंग शुरू हो गई है।
- स्कैन पूरा होने के बाद, आपको हटाए गए डेटा (संगीत, फ़ोटो, वीडियो) को प्रदर्शित करने वाली एक सूची दिखाई देगी।
- उन फ़ाइलों का चयन करें जिनकी आपको पुनर्प्राप्ति की आवश्यकता है।
- "पुनर्स्थापित करें" पर क्लिक करें।
इस तरह, आप Samsung A5 (2016) या अन्य स्मार्टफोन पर आपके द्वारा हटाए गए संदेशों सहित विभिन्न फ़ाइलों को पुनर्प्राप्त कर सकते हैं
प्रश्न और उत्तर अनुभाग में, एक प्रश्न अक्सर पूछा जाता है - कंप्यूटर का उपयोग करके सैमसंग गैलेक्सी एस4 पर सभी डेटा का बैकअप कैसे लें, ताकि नुकसान या पूर्ण रीसेट की स्थिति में, आप सभी संपर्कों, संदेशों और अन्य को आसानी से और जल्दी से पुनर्स्थापित कर सकें। डेटा। हमने बार-बार विशेष एप्लिकेशन के बारे में बात की है जो आपको सीधे अपने स्मार्टफोन पर ऐसा करने की अनुमति देते हैं, लेकिन अब आपके पीसी के बारे में बात करने का समय आ गया है।
कंप्यूटर पर सब कुछ बहुत सरल और तेज़ है। आपको बस इसे अपने पीसी पर इंस्टॉल करना है और उसके बाद ही बैकअप के लिए अपने स्मार्टफोन को इससे कनेक्ट करना है। नीचे हम बैकअप नोट बनाने के चरणों के बारे में जानेंगे, यह माना जाता है कि आपने पहले ही अपने कंप्यूटर पर Kies डाउनलोड और लॉन्च कर लिया है।
1. गैलेक्सी एस4 को कनेक्ट करना
हम स्मार्टफोन चार्जर से केबल को डिस्कनेक्ट करते हैं और इसे स्मार्टफोन से कनेक्ट करते हैं, और फिर इसे एक मुफ्त यूएसबी स्लॉट में डालते हैं। आपको ड्राइवर डाउनलोड करने की आवश्यकता हो सकती है, आप इसे ऊपर दिए गए लिंक से कर सकते हैं।
2. डेटा संग्रह करना
तो, आप अपने पीसी से कनेक्ट हो गए और किज़ ने आपके स्मार्टफोन को "देखा"। प्रोग्राम डिवाइस मॉडल, उसके फर्मवेयर संस्करण और अन्य पैरामीटर प्रदर्शित करता है। यह कुछ इस तरह दिखता है.

"बैकअप" टैब पर जाएं और चुनें कि आप वहां क्या सहेजेंगे। "सभी आइटम चुनें" बॉक्स को चेक करने की अनुशंसा की जाती है। फिर इस बटन पर क्लिक करें.

इस संदेश को देखने से पहले इस प्रक्रिया में कुछ समय लग सकता है।

3. डेटा रिकवरी
तो, मान लीजिए कि अब आपको अपने फ़ोन पर डेटा पुनर्स्थापित करने की आवश्यकता है, उदाहरण के लिए हार्ड रीसेट के बाद। "पुनर्प्राप्ति" टैब पर जाएं और ड्रॉप-डाउन सूची में बैकअप प्रतिलिपि का चयन करें, फिर उन वस्तुओं के साथ चिह्नित करें जिन्हें वास्तव में पुनर्स्थापित करने की आवश्यकता है। हम इस प्रक्रिया का आनंद लेते हैं! तैयार!

अगर आप Galaxy S8 या Galaxy S7 ब्रांड का नया एंड्रॉइड फोन खरीद रहे हैं और चाहते हैं बैकअप गैलेक्सी फोनसिस्टम पुनर्प्राप्ति से बचने के लिए. क्या आप सभी एप्लिकेशन, सेटिंग्स, संदेशों और बहुत कुछ का बैकअप लेने के लिए तैयार हैं? सैमसंग फोनआकाशगंगा. किसी कार्य को कैसे ख़त्म करें.
यह iPhone उपयोगकर्ताओं के लिए बहुत परिचित है, बैकअप कैसे बनाया जाता है, बस iPhone को iTunes से कनेक्ट करना है, जो बहुत सुविधाजनक और सरल है। लेकिन सैमसंग गैलेक्सी S8 या गैलेक्सी S7 के लिए डेटा बैकअप के रूप में, कौन सा डेस्कटॉप सॉफ़्टवेयर iTunes की तरह इस समस्या को हल करने में हमारी मदद कर सकता है? यहां, वास्तव में, हमारे पास आपके सैमसंग गैलेक्सी S8/S7/S6/S5/S4/S3 में आपके पसंदीदा गैलेक्सी फ़ोन संदेशों, सेटिंग्स, ऐप्स, संपर्कों, मीडिया फ़ाइलों और कई अन्य चीज़ों का बैकअप लेने के लिए iTunes के समान बहुत सारे डेस्कटॉप सॉफ़्टवेयर हैं। / एस2. आप न केवल अपने सैमसंग गैलेक्सी फोन का बैकअप अन्य सेल फोन (जैसे कि) पर ले सकते हैं ) , पीसी, लेकिन बिना किसी सॉफ़्टवेयर की समस्या के क्लाउड में भी। यह वही है जिसकी आपको आवश्यकता है और यह आपके लिए काफी सरल है। विस्तृत चरण-दर-चरण उपयोगकर्ता मार्गदर्शिका नीचे तीन भागों में दिखाई गई है।
वैसे, यदि आप सर्वोत्तम प्रयास करना चाहेंगे या प्रतिबद्ध होना चाहेंगे कॉल रिकॉर्डिंग कैसे पुनर्प्राप्त करें,यहाँ सिर्फ आपके लिए.
भाग 1. अपने सैमसंग गैलेक्सी फ़ोन का कंप्यूटर पर बैकअप लें
सबसे पहले, आपको सही निःशुल्क संस्करण डाउनलोड करना होगा dr.fone - बैकअप रिस्टोर (एंड्रॉइड)आपके कंप्यूटर पर. यह एंड्रॉइड फोन के लिए एक बहुत ही उपयोगी और लोकप्रिय डेस्कटॉप सॉफ्टवेयर है और यदि आप इसका उपयोग करते हैं, तो आपके सैमसंग गैलेक्सी S10/S9/S8/S7/S6 पर गाने, संपर्क, एसएमएस, चित्र, प्रोग्राम, फिल्में, कैलेंडर, कॉल लॉग और प्लेलिस्ट की जानकारी मिलती है। /S5/S4/S3/S2 का बैकअप आपके कंप्यूटर पर लिया जा सकता है। यहां आपको निम्नलिखित उपाय करने होंगे:
चरण 1. सैमसंग गैलेक्सी फोन को कंप्यूटर से लिंक करें
इसे डाउनलोड करने के बाद आपको dr.fone को सेटअप करना होगा और अपने Samsung Galaxy S5 को अपने कंप्यूटर से लिंक करना होगा, बशर्ते आप USB केबल का उपयोग करें। और आपका सैमसंग गैलेक्सी एस फोन आपके फोन को स्मूथ देखने के बाद इस एंड्रॉइड प्रोग्राम का उपयोग करके मुख्य विंडो में दिखाया जाएगा।
चरण 2. अपने सैमसंग गैलेक्सी फोन का बैकअप लें
आपको अपने पसंदीदा टूल में बैकअप का चयन करना चाहिए और बैकअप विंडो दिखाई देगी। और आप देख सकते हैं कि सभी उपलब्ध बैकअप चीज़ें चयनित हैं और कृपया उन सामग्रियों को अनचेक करें जिनकी आपको आवश्यकता नहीं है। इसके बाद, आपको अपने दस्तावेज़ों को संग्रहीत करने के लिए एक जगह भी ढूंढनी चाहिए, आप बैकअप बनाने के लिए तैयार हैं। फिर बैक अप का चयन किया जाना चाहिए और आप पूरी बैकअप प्रक्रिया शुरू होते देख सकते हैं।
यदि आप गलती से अपना सैमसंग गैलेक्सी S5 डेटा खो देते हैं, तो आप इसे पुनर्स्थापित करने के लिए बैकअप एंड रिस्टोर > रिकवर का चयन कर सकते हैं। और यह काफी असरदार है और आपको कभी भी इस तरह की समस्या से परेशान नहीं होना पड़ेगा।
भाग 2. अन्य टैबलेट या फ़ोन के लिए बैकअप सैमसंग फ़ोन
जब आप टैबलेट या नये खरीदते हैं चल दूरभाष, आप अपने सैमसंग फोन का बैकअप सीधे नए फोन में लेने के लिए तैयार हैं, आपको संपर्क करना चाहिए dr.fone - स्विचऔर इससे आपको अपनी समस्या हल करने में मदद मिल सकती है. यह प्रोग्राम बहुत उपयोगी है और यह संपर्कों जैसी कई चीज़ों का बैकअप ले सकता है। इन संपर्कों को एंड्रॉइड, आईओएस और सिम्बियन सिस्टम पर चलने वाले किसी भी दो फोन के बीच स्थानांतरित किया जा सकता है और आप अपने वांछित सैमसंग गैलेक्सी फोन डेटा को टैबलेट या अन्य फोन जैसे अन्य ऑब्जेक्ट पर बैकअप लेने में बहुत सक्षम हैं।
आप सीधे नीचे दी गई विधि का पालन करके इस प्रोग्राम को डाउनलोड कर सकते हैं और अपने गैलेक्सी फोन का दूसरे फोन में बैकअप ले सकते हैं।
चरण 1. सैमसंग गैलेक्सी S7/S6/S5/S4 और अन्य फोन दोनों को कंप्यूटर से लिंक करें
आप सबसे पहले सैमसंग गैलेक्सी S5 और अन्य फोन को USB केबल का उपयोग करके अपने कंप्यूटर से लिंक करें और आपके फोन की समीक्षा और पहचान होने के बाद, आप देख सकते हैं कि दोनों फोन वहां हैं।
और आपको निम्नलिखित में गंतव्य फ़ोन डेटा समर्थित स्थिति की जांच करनी चाहिए क्योंकि फ़ाइलें आप गैलेक्सी फ़ोन से नए फ़ोन में बैकअप के लिए तैयार हैं।
- सैमसंग गैलेक्सी फ़ोन एंड्रॉइड डिवाइस के साथ:संदेश, चित्र, ऐप्स, कैलेंडर, संपर्क, गाने, कॉल लॉग और फिल्में
- सैमसंग गैलेक्सी फ़ोन से लेकर iPhone/iPad/iPod तक:संपर्क, कैलेंडर, गीत, चित्र, संदेश और फिल्में
- विंडोज फोन ओएस (नोकिया) पर सैमसंग गैलेक्सी फोन से:संपर्क
टिप्पणी:
यदि आप गंतव्य डिवाइस डेटा को हटाना चाहते हैं और सैमसंग S5 में महत्वपूर्ण डेटा संग्रहीत करना चाहते हैं, तो आपको कॉपी करने से पहले डेटा साफ़ करें से पहले बॉक्स को चेक करना होगा।
चरण 2. सैमसंग फोन को/सीडी रीडर/सिम्बियन एंड्रॉइड डिवाइस पर बैकअप करें
आपको यह सुनिश्चित करना होगा कि आप जिन चीजों की जांच करते हैं वे सभी वे हैं जिनका आप बैकअप लेने के लिए तैयार हैं और फिर आपको स्टार्ट कॉपी का चयन करना होगा, लेकिन यहां आपको इस तथ्य पर ध्यान देना होगा कि आप पूरी प्रक्रिया के दौरान इस डिवाइस के बीच कनेक्शन को तब तक नहीं तोड़ सकते जब तक कि यह न हो जाए। खत्म। अन्यथा, आप कार्य सफलतापूर्वक पूरा नहीं कर सकते.
भाग 3. सैमसंग फ़ोन का Google खाते में बैकअप लें
आप किसी भी सॉफ्टवेयर का उपयोग किए बिना सैमसंग से Google खाते में सेटिंग्स, ऐप डेटा और बहुत कुछ का बैकअप ले सकते हैं और आप यह कार्य केवल अपने सैमसंग फोन पर ही कर सकते हैं।
आप सेटिंग्स बटन, फिर अकाउंट्स और फिर बैकअप पर क्लिक कर सकते हैं और अंत में रीसेट बटन पर क्लिक कर सकते हैं। बैकअप तिथियों का चयन करने के बाद, आपको Google सर्वर पर बैकअप कॉपी से सेटिंग्स, एप्लिकेशन डेटा और वाई-फाई पासवर्ड दिखाई देंगे।
टिप्पणी:आपको ध्यान देना चाहिए कि आपको अपने सैमसंग गैलेक्सी फोन पर अपने Google खाते से साइन इन करना होगा।
शुभ दोपहर, प्रिय पाठकों। रूट अधिकारों के बिना या उनके साथ एंड्रॉइड पर बैकअप कैसे बनाएं, बैकअप क्या है, इस पर लेख पढ़ें। बैकअप प्रतिलिपि बनाने में आपकी सहायता के लिए उपयोगी प्रोग्राम।
एंड्रॉइड ऑपरेटिंग सिस्टम बहुत सारी संभावनाओं से भरा है। इनमें से सबसे उपयोगी है बैकअप. या बैकअप - इस फ़ंक्शन को वह भी कहा जाता है। यदि कोई विफलता होती है या आपका स्मार्टफोन खो जाता है, तो आप लगभग सभी जानकारी पुनर्स्थापित कर सकते हैं। आपको बस अपने एंड्रॉइड सिस्टम का नियमित रूप से बैकअप लेना याद रखना होगा। बिल्कुल कैसे? यह लेख इस प्रश्न का उत्तर देने का प्रयास करेगा.
बैकअप के प्रकार
सबसे पहले, आइए जानें कि "बैकअप" शब्द का वास्तव में क्या मतलब है। यह आमतौर पर कुछ फ़ाइलों को उनकी बाद की पुनर्प्राप्ति के लिए कॉपी करने का नाम है। आप डेटा को निम्नलिखित स्थानों पर कॉपी कर सकते हैं:
- माइक्रोएसडी कार्ड या स्थायी मेमोरी- आप डेटा को एक अलग फ़ाइल या संग्रह में कॉपी करते हैं, और फिर इसे स्वयं कहीं और ले जाते हैं;
- कंप्यूटर- एंड्रॉइड फर्मवेयर का बैकअप या कुछ तृतीय-पक्ष फ़ाइलों को पीसी पर कॉपी करना आमतौर पर यूएसबी केबल या वाई-फाई के माध्यम से किया जाता है;
- क्लाउड सेवाएँ- कुछ मामलों में, बैकअप स्वचालित रूप से ड्रॉपबॉक्स, Google ड्राइव और अन्य समान साइटों पर अपलोड किया जा सकता है।
आप वास्तव में क्या कॉपी कर सकते हैं? यह अधिक गंभीर प्रश्न है. ऑपरेटिंग सिस्टम स्वयं डिफ़ॉल्ट रूप से आपके संपर्कों, कॉल लॉग, संदेशों और बहुत कुछ के बारे में डेटा Google सर्वर पर अपलोड करता है। आमतौर पर यह किसी भी उपयोगकर्ता के लिए पर्याप्त है।
तृतीय-पक्ष एप्लिकेशन सभी प्रकार की मीडिया सामग्री की प्रतिलिपि बना सकते हैं। उदाहरण के लिए, ये डाउनलोड किए गए वीडियो या हो सकते हैं। इस मामले में, आप अक्सर आवश्यक फ़ाइलों के साथ फ़ोल्डर्स स्वयं निर्दिष्ट करते हैं, इसलिए कोई गलती नहीं हो सकती - बिल्कुल सब कुछ कॉपी किया जाएगा।
एंड्रॉइड पर एप्लिकेशन सेटिंग्स का बैकअप भी है। हालाँकि, यह सभी स्मार्टफ़ोन पर सही ढंग से काम नहीं करता है। और सभी प्रोग्राम आपको उनकी सेटिंग्स कॉपी करने की अनुमति नहीं देते हैं। लेकिन आपको इस संभावना के बारे में जानना जरूरी है.
अंत में, एंड्रॉइड पर पूर्ण बैकअप है। यह तब होता है जब फ़र्मवेयर की वर्तमान स्थिति की प्रतिलिपि बनाई जाती है - पूरी तरह से, सेटिंग्स से लेकर उपयोगकर्ता से छिपी हुई कुछ फ़ाइलों तक। यह सबसे कठिन तरीके से और अक्सर एक विशेष तरीके से किया जाता है। और यह केवल उन लोगों के लिए आवश्यक है जो नियमित रूप से अपने डिवाइस के साथ प्रयोग करते हैं।
एंड्रॉइड पर बैकअप: क्या आपको रूट अधिकारों की आवश्यकता है?
कुछ फ़ाइलों को इसके बिना कॉपी नहीं किया जा सकता. तथ्य यह है कि सबसे गंभीर ऑपरेटिंग सिस्टम सेटिंग्स छिपे हुए फ़ोल्डरों में गहराई से छिपी हुई हैं। ऐसे में, उपयोगकर्ता के पास उन्हें पढ़ने की पहुंच नहीं है। यह मूल अधिकार हैं जो समस्या का समाधान करते हैं - वे बिल्कुल किसी भी फ़ाइल की प्रतिलिपि बनाने तक पहुंच प्रदान करते हैं।
लेकिन अक्सर, किसी रूट अधिकार की आवश्यकता नहीं होती है। उदाहरण के लिए, आप अपने संदेशों, संपर्क पुस्तिका और एंड्रॉइड ऑपरेटिंग सिस्टम के अन्य पहलुओं का बैकअप उनके बिना ले सकते हैं। इसके अलावा, यह प्रक्रिया अक्सर स्वचालित रूप से की जाती है - आपको इसके बारे में पता भी नहीं चल सकता है।
ऑपरेटिंग सिस्टम का उपयोग करके बैकअप

एंड्रॉइड ने लगभग अपने पहले संस्करण से ही उपयोगकर्ता की जानकारी को Google सर्वर पर कॉपी करना सीख लिया था। लेकिन साथ ही, केवल बुनियादी जानकारी की प्रतिलिपि बनाई जाती है - संदेश, कॉल लॉग, Google Play श्रृंखला से सेवाओं की सामग्री, कैलेंडर, संपर्क और दस्तावेज़। यदि यह आपके लिए पर्याप्त है, तो निम्नलिखित कार्य करने के लिए तैयार हो जाइए:
- "सेटिंग्स" पर जाएं.
- "खाता" अनुभाग पर जाएँ.
- गूगल का चयन करें.
- खुलने वाली विंडो में, उन सभी वस्तुओं के आगे स्विच सक्रिय करें जिन्हें आप आवश्यक समझते हैं। कृपया ध्यान दें कि यहां एक "एप्लिकेशन डेटा" आइटम भी है। लेकिन यह सबसे अच्छे तरीके से काम नहीं करता है - यदि आप ऑपरेटिंग सिस्टम को फिर से इंस्टॉल करते हैं या किसी प्रकार की सिस्टम विफलता होती है, तो भी कई प्रोग्राम स्क्रैच से काम करना शुरू कर देंगे। लेकिन सभी एप्लिकेशन स्वचालित रूप से इंस्टॉल हो जाएंगे।
यह न भूलें कि इस सिंक को काम करने के लिए आपको एक Google खाते की आवश्यकता है। हालाँकि, इसके बिना आप केवल कंप्यूटर पर Android बैकअप लागू कर सकते हैं। अन्य कार्यों के लिए, विशेष एप्लिकेशन की आवश्यकता होती है, और उन्हें वहां से डाउनलोड करने की आवश्यकता होती है, जहां आप उपयुक्त खाते के बिना वहां नहीं पहुंच सकते। बेशक, तृतीय-पक्ष संसाधनों से प्रोग्राम डाउनलोड करने जैसी सभी प्रकार की तरकीबें हैं, लेकिन यह एक अलग लेख का विषय है।
Android पर बैकअप के लिए ब्रांडेड प्रोग्राम
आजकल, कई स्मार्टफोन निर्माता द्वारा बनाए गए मालिकाना शेल के साथ आते हैं। वे अतिरिक्त बैकअप लागू कर सकते हैं - डेटा डिवाइस निर्माता के सर्वर पर भेजा जाता है। उदाहरण के लिए, आइए देखें कि सैमसंग स्मार्टफोन या टैबलेट पर इंस्टॉल किए गए एंड्रॉइड पर बैकअप कैसे बनाया जाए:
- "सेटिंग्स" पर जाएं.
- "क्लाउड और अकाउंट्स" अनुभाग दर्ज करें।
- "बैकअप और रीस्टोर" पर क्लिक करें।
- "बैकअप सेटिंग्स" चुनें।
- यहां आप स्वचालित बैकअप सक्षम कर सकते हैं, जो हर 24 घंटे में एक बार सर्वर पर अपलोड किया जाएगा। यहां आप सर्वर पर भेजी गई जानकारी के प्रकार का भी चयन कर सकते हैं। अक्सर, सैमसंग इस संबंध में Google का पूरक होता है। उदाहरण के लिए, इस तरह आप नियमित रूप से डेस्कटॉप शॉर्टकट, फ़ोन एप्लिकेशन की सामग्री, सभी इंस्टॉल किए गए एप्लिकेशन की सूची, लगभग सभी डिवाइस पैरामीटर और बहुत कुछ कॉपी कर सकते हैं।
Android के लिए सर्वोत्तम बैकअप प्रोग्राम
सभी लोग ऑपरेटिंग सिस्टम की मानक सुविधाओं से संतुष्ट नहीं हैं। कुछ उपयोगकर्ता विशेष उपयोगिताओं का उपयोग करके एंड्रॉइड पर बैकअप कैसे बनाएं, इसके बारे में जानकारी ढूंढ रहे हैं। वे उन पर अधिक भरोसा करने लगते हैं। इसके अलावा, ऐसे प्रोग्राम आपको अपने पसंदीदा "क्लाउड" पर बैकअप भेजने की अनुमति देते हैं, जबकि ऑपरेटिंग सिस्टम केवल Google और स्मार्टफ़ोन के उत्पादन में शामिल कुछ अन्य कंपनियों के सर्वर प्रदान करता है।
रूट अधिकारों के बिना, तृतीय-पक्ष प्रोग्राम लगभग वही कार्य करते हैं जो स्वयं Android करता है। वे संपर्कों और संदेशों की प्रतिलिपि बनाने में सक्षम हैं, लेकिन इससे अधिक कुछ नहीं। लेकिन अगर आप ऐसे प्रोग्राम को सुपरयूजर अधिकार दे दें तो सब कुछ बदल जाएगा। इसकी क्षमताओं की व्यापकता काफी बढ़ जाएगी। सबसे लोकप्रिय बैकअप एप्लिकेशन और टूल निम्नलिखित हैं:
- टाइटेनियम बैकअप;
- एसपी फ्लैशटूल्स;
- (सीडब्ल्यूएम)।
टाइटेनियम बैकअप

और ये सिर्फ तीन सबसे लोकप्रिय शीर्षक हैं! Google Play पर आप इस प्रकार के कम से कम एक दर्जन अन्य प्रोग्राम पा सकते हैं। अभी के लिए, आइए जानें कि एंड्रॉइड एप्लिकेशन का बैकअप कैसे लिया जाता है टाइटेनियम बैकअप. यह सबसे लोकप्रिय बैकअप प्रोग्राम है. इसका उपयोग निःशुल्क है, हालाँकि कुछ उपयोगी सुविधाएँ केवल उन्नत संस्करण में ही उपलब्ध हैं। हालाँकि, यह बहुत महंगा नहीं है; आपकी जानकारी को सुरक्षित रखने के लिए $5.99 एक उचित मूल्य है।
तो, टाइटेनियम बैकअप क्या कॉपी करता है? यह बिल्कुल सब कुछ जैसा लगता है! यदि आप एप्लिकेशन को सुपरयूज़र अधिकार देते हैं (उनके बिना यह बस काम नहीं करता है), तो आपको संभावनाओं का एक समूह मिलेगा।
- सबसे पहले, आप अपने डिवाइस पर इंस्टॉल किए गए सभी प्रोग्राम और गेम की सेटिंग्स को नियमित रूप से कॉपी कर सकते हैं। इसके अलावा, आप उनकी APK फ़ाइलें भी कॉपी कर सकते हैं!
- दूसरे, आप सभी ऑपरेटिंग सिस्टम सेटिंग्स का बैकअप बना सकते हैं। बिल्कुल हर कोई! इसका मतलब है कि आप सिस्टम फ़ाइलों के बारे में चिंता किए बिना प्रयोग कर सकते हैं।
- तीसरा, हालांकि यह हमारे विषय से संबंधित नहीं है, टाइटेनियम बैकअप आपको उपयोगकर्ता और सिस्टम सॉफ़्टवेयर को फ्रीज करने की अनुमति देता है। यह उन मामलों में उपयोगी है जहां डिवाइस किसी बच्चे को प्रदान किया जाता है - इस तरह आप सुनिश्चित हो जाएंगे कि वह निश्चित रूप से गलती से कुछ भी इंस्टॉल नहीं करेगा।
टाइटेनियम बैकअप का वास्तव में उपयोग कैसे करें?
यह बहुत सरल है:
- टाइटेनियम बैकअप स्थापित करें और चलाएं।
- एप्लिकेशन को सुपरयूज़र अधिकार दें. उपयोगिता आपसे कुछ सेटिंग्स बदलने के लिए भी कह सकती है - उदाहरण के लिए, अज्ञात स्रोतों से प्रोग्राम इंस्टॉल करने की क्षमता सक्षम करें।
- ऊपरी दाएं कोने में स्थित बटन पर क्लिक करें। यह चेक मार्क के साथ कागज का एक टुकड़ा दिखाता है।
- यहां प्रोग्राम सुविधाओं की एक सूची दी गई है. अपनी इच्छित सुविधा का चयन करें और उसके आगे स्टार्ट बटन पर क्लिक करें। उदाहरण के लिए, आप “मेक आर.के.” का चयन कर सकते हैं। सभी उपयोगकर्ता सॉफ़्टवेयर और सिस्टम डेटा।" इस मामले में, बिल्कुल सब कुछ कॉपी किया जाएगा।
बैकअप प्रति एक अलग फ़ाइल के रूप में होगी. एप्लिकेशन सेटिंग्स में आप निर्दिष्ट कर सकते हैं कि बैकअप को वास्तव में कहां सहेजना है। सबसे सुरक्षित तरीका इसे मेमोरी कार्ड में सहेजना है। PRO संस्करण आपको बॉक्स, ड्रॉपबॉक्स और Google ड्राइव का उपयोग करने की अनुमति देता है। आप एक स्वचालित बैकअप भी सेट कर सकते हैं - यह एक शेड्यूल के अनुसार बनाया जाएगा। प्रोग्राम का भुगतान किया गया संस्करण भी फ़ाइलों को संपीड़ित कर सकता है - इस मामले में, वे आपके क्लाउड स्टोरेज या आपके मेमोरी कार्ड पर कम जगह लेंगे।
सभी एंड्रॉइड फर्मवेयर का बैकअप
और यहां तक कि टाइटेनियम बैकअप भी ऑपरेटिंग सिस्टम की संपूर्ण स्थिति की प्रतिलिपि नहीं बनाता है। इस मामले में इसका कोई मतलब ही नहीं बनता. यदि आप सिस्टम क्रैश का अनुभव करते हैं और एंड्रॉइड बूट नहीं होता है, तो आप पुनर्प्राप्ति का उपयोग नहीं कर पाएंगे क्योंकि आप ऐप ही लॉन्च नहीं कर पाएंगे। फिर एंड्रॉइड फर्मवेयर का बैकअप कैसे बनाएं?
Google के डेवलपर्स ने एक और तरीका लागू किया है जो का उपयोग करके काम करता है।
आगे बढ़ने से पहले सुनिश्चित करें कि बैटरी कम से कम 50% चार्ज हो। अन्यथा, डिवाइस के "ईंट" में बदलने का न्यूनतम जोखिम है।
विभिन्न स्मार्टफोन और टैबलेट पर इस्तेमाल किया जा सकता है अलग ढंग सेपुनर्प्राप्ति मेनू पर जाकर। किसी भी स्थिति में, आपको डिवाइस को पूरी तरह से बंद करना होगा। फिर आमतौर पर निम्नलिखित क्रियाएं की जाती हैं:
- आपको वॉल्यूम अप बटन दबाए रखना होगा;
- इसके बाद, पावर बटन दबाया जाता है।
कुछ डिवाइस अलग-अलग बटन का उपयोग करते हैं। उदाहरण के लिए, सैमसंग डिवाइस होम बटन का भी उपयोग कर सकते हैं। कृपया ध्यान दें कि स्क्रीन पर विस्मयादिबोधक चिह्न वाला हरा रोबोट दिखाई देने के बाद सभी बटन जारी हो जाते हैं। अन्यथा, एक सामान्य रीबूट होगा। खैर, रिकवरी मेनू में आपको "बैकअप और रीस्टोर" आइटम ढूंढना होगा। वॉल्यूम बटन का उपयोग करके मेनू के माध्यम से नेविगेट करें (टच स्क्रीन यहां काम नहीं करती है) और पावर बटन का उपयोग करके उपयुक्त आइटम दबाएं। इसके बाद इसी तरह “Backup” पर क्लिक करें। फिर जो कुछ बचता है वह प्रक्रिया पूरी होने तक इंतजार करना है।
सभी फ़र्मवेयर फ़ाइलों को कॉपी करने में पाँच से दस मिनट लग सकते हैं - सटीक मान प्रोसेसर पावर और ऑपरेटिंग सिस्टम लोड पर निर्भर करता है।
जब प्रक्रिया पूरी हो जाए, तो “Reboot now” पर क्लिक करें। इससे डिवाइस रीबूट हो जाएगा।
दुर्भाग्य से, यह विधि कुछ स्मार्टफ़ोन पर काम नहीं कर सकती है। लगभग हमेशा, "बैकअप और रीस्टोर" आइटम कस्टम रिकवरी मेनू में मौजूद होता है। यदि आपने कभी किसी उपकरण को फ़्लैश नहीं किया है, तो हो सकता है कि आपके पास यह आइटम ही न हो।
कंप्यूटर का उपयोग करके बैकअप

के लिए ऑपरेटिंग सिस्टमविंडोज़ और मैक ओएस एक्स में स्मार्टफोन से डेटा प्राप्त करने के लिए कई प्रोग्राम लिखे गए हैं। सॉफ़्टवेयर डेवलपर जो नियमित रूप से पोर्टेबल उपकरणों का परीक्षण और प्रयोग करते हैं, आमतौर पर इसका उपयोग करते हैं ए.डी.बी.. यह एक विशेष प्रोग्राम है जिसका उपयोग स्मार्टफोन या टैबलेट को डीबग करने के लिए किया जाता है। इसका वस्तुतः कोई इंटरफ़ेस नहीं है, और सभी क्रियाएं उचित कमांड दर्ज करके की जाती हैं। लेकिन उससे पहले, आपको अपने स्मार्टफोन पर यूएसबी डिबगिंग सक्षम करना होगा। यह अग्रानुसार होगा:
- "सेटिंग्स" पर जाएं.
- यदि आपने कभी यूएसबी डिबगिंग सक्षम नहीं की है, तो आपको संभवतः पहले फ़ोन के बारे में अनुभाग पर जाना होगा। यहां, "बिल्ड नंबर" आइटम पर कई बार क्लिक करें जब तक कि आपको एक संदेश न मिल जाए कि आप डेवलपर बन गए हैं।
- अब मुख्य सेटिंग्स मेनू पर वापस जाएं और "डेवलपर्स के लिए" बटन पर क्लिक करें।
- "यूएसबी डिबगिंग" के बगल में स्थित स्विच को सक्रिय करें।
जब चेकबॉक्स सक्रिय हो जाता है, तो आपको स्मार्टफोन को कंप्यूटर से कनेक्ट करना होगा और एडीबी प्रोग्राम (इसकी exe फ़ाइल) चलाना होगा। दरअसल, इस यूटिलिटी की मदद से ही आप बिना रूट के बैकअप बना सकते हैं। सर्वाधिक संपूर्ण बैकअप के लिए, निम्न आदेश दर्ज करें:
$ adb बैकअप -f "D:\Backup\ADB-2017-08-15.ab" -apk -shared -all -system
यदि आपको एपीके फ़ाइलों की आवश्यकता नहीं है, तो आपको संबंधित कुंजी लिखने की आवश्यकता नहीं है। बेशक, बैकअप फ़ाइल का पथ और नाम भिन्न हो सकता है - हमने केवल एक उदाहरण प्रदान किया है।
यदि आपको केवल संपर्क, संदेश और अन्य जानकारी अपने कंप्यूटर पर स्थानांतरित करने की आवश्यकता है, तो आप अधिक समझने योग्य प्रोग्राम का उपयोग कर सकते हैं। उदाहरण के लिए, एक एप्लिकेशन आपको एंड्रॉइड पर ऐसा बैकअप बनाने की अनुमति देगा माईफ़ोनएक्सप्लोरर. इस कंप्यूटर एप्लिकेशन में एक स्पष्ट रूसी-भाषा इंटरफ़ेस है, यह किसी भी टेक्स्ट कमांड की मांग नहीं करता है। इसलिए, आपके लिए स्वयं बैकअप प्रतिलिपि बनाना कठिन नहीं होगा. हम केवल इतना ही कहेंगे कि इस प्रोग्राम के लिए USB डिबगिंग के सक्रियण की भी आवश्यकता है।
उपसंहार
अब आप जानते हैं कि एंड्रॉइड पर बैकअप क्या है। और अब से आपको इसे बनाने में कोई कठिनाई नहीं होगी। निष्कर्ष में, हम केवल यह नोट करते हैं कि सामान्य लोगों को सबसे अधिक पुनर्स्थापित करने के लिए केवल बैकअप प्रतियां बनाने की आवश्यकता होती है महत्वपूर्ण सूचनास्मार्टफोन के खो जाने या क्षतिग्रस्त होने की स्थिति में। और इसके लिए, Google के साथ सामान्य सिंक्रनाइज़ेशन, जिसके बारे में हमने शुरुआत में ही बात की थी, पर्याप्त है।