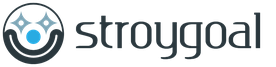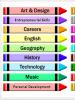इमाक्रोस संस्करण 8.9 7. अधिकतम प्रदर्शन के लिए मोज़िला फ़ायरफ़ॉक्स सेट करना
विंडोज 10 के लिए मोज़िला फ़ायरफ़ॉक्स के लिए iMacros डाउनलोड करने का मतलब सुविधा के मामले में 10 कदम आगे बढ़ना है। यह आश्चर्य की बात है कि iMacros को अभी तक मोज़िला फ़ायरफ़ॉक्स ब्राउज़र के मानक निर्माण में शामिल नहीं किया गया है।
मोज़िला फ़ायरफ़ॉक्स के लिए iMacros की विशेषताएं
iMacros एक छोटा प्लगइन (केवल 27 मेगाबाइट) है जो आपका काफी समय बचा सकता है। इस प्लगइन के साथ, आप क्रियाओं की एक श्रृंखला रिकॉर्ड कर सकते हैं और इसे एक क्लिक के साथ ब्राउज़र में दोहरा सकते हैं।iMacros प्लगइन न केवल मोज़िला फ़ायरफ़ॉक्स के लिए, बल्कि अन्य ब्राउज़रों के लिए भी मौजूद है। उदाहरण के लिए, वहाँ है.
प्लगइन की कार्यक्षमता विभिन्न ब्राउज़रों पर समान है। क्षमताएं केवल प्लगइन संस्करण के आधार पर भिन्न होती हैं। प्लगइन का नवीनतम संस्करण न केवल मैक्रोज़ बना सकता है, बल्कि आपके द्वारा देखी जाने वाली वेबसाइटों के डेटा का विश्लेषण भी कर सकता है, साथ ही इस डेटा को एक सुविधाजनक सीएसवी प्रारूप में निर्यात कर सकता है जिसे एक्सेल का उपयोग करके खोला जा सकता है।
फ़ायरफ़ॉक्स पर iMacros को कैसे सक्षम करें
मोज़िला फ़ायरफ़ॉक्स पर iMacros को सक्षम करने के लिए, आपको सबसे पहले प्लगइन डाउनलोड करना होगा। डाउनलोड करने के बाद प्लगइन इंस्टॉल करें और इसे एक्टिवेट करें। यह सब संबंधित सेटिंग टैब - प्लगइन्स में होता है। दुर्लभ मामलों में, न केवल ब्राउज़र, बल्कि कंप्यूटर को भी जबरन पुनरारंभ करना आवश्यक है। सभी क्रियाएं व्यवस्थापक प्रोफ़ाइल के अंतर्गत की जानी चाहिए.इंटरनेट पर सर्फिंग के बाद, मैंने देखा कि रूसी में इमाक्रोस पर बहुत अधिक सामग्री नहीं है। वे इंटरनेट पर बहुत फैले हुए हैं। कभी-कभी आपको कुछ ढूंढने के लिए लंबे समय तक Google पर जाना पड़ता है।
और कभी-कभी अंग्रेजी विकि का अनुवाद करने की कोई इच्छा ही नहीं होती। मैंने इस अंतर को भरने और अपना काम इस ब्लॉग पर पोस्ट करने का निर्णय लिया।
कई उपयोगकर्ता यह भी नहीं जानते कि इमाक्रोस का उपयोग कैसे करें, स्क्रिप्ट कैसे लिखें, उनकी पहली स्क्रिप्ट।
इमाक्रोस कैसे स्थापित करें
इस निर्देश में, मैं आपको बताऊंगा कि फ़ायरफ़ॉक्स के लिए इमाक्रोस कैसे स्थापित करें। अन्य ब्राउज़रों पर इंस्टॉलेशन का वर्णन करने का कोई मतलब नहीं है, क्योंकि वे कार्यक्षमता में अधिक सीमित हैं।
यदि किसी कारण से यह एक्सटेंशन नहीं मिलता है (कभी-कभी मोज़िला वेबसाइट गड़बड़ होती है) -।
ब्राउज़र में इमैक्रोज़ विंडो खोलने के लिए F8 दबाएँ और यह बाईं ओर दिखाई देगी।
इमाक्रोस का उपयोग कैसे करें
प्रारंभिक इमाक्रोस स्क्रिप्ट लिखना काफी सरल है - हम इमाक्रोस विंडो में उपयोगकर्ता क्रियाओं को रिकॉर्ड करने की क्षमता को सक्रिय करते हैं।

"रिकॉर्ड" बटन पर क्लिक करें और ब्राउज़र में कुछ करें। हम "स्टॉप" बटन दबाकर रिकॉर्डिंग समाप्त करते हैं।
परिणामस्वरूप, आपके पास डिफ़ॉल्ट नाम के तहत एक स्क्रिप्ट होगी - #Current.iim, मैं आपको तुरंत इसका नाम बदलने की सलाह देता हूं। क्योंकि अगर आप दूसरी बार रिकॉर्ड पर क्लिक करेंगे तो यह स्क्रिप्ट मिट जाएगी।
स्क्रिप्ट का नाम बदलने के लिए, आप "इस रूप में सहेजें.." बटन का उपयोग कर सकते हैं या आप विंडो में स्क्रिप्ट पर राइट-क्लिक कर सकते हैं और "नाम बदलें" मेनू आइटम का चयन कर सकते हैं।
तो, पहली स्क्रिप्ट लिखी जा चुकी है। आइए इसे लॉन्च करने का प्रयास करें और इसके संचालन की जांच करें।
"प्लेबैक" टैब पर जाएं और "प्ले" बटन पर क्लिक करें
जैसा कि आप स्क्रीनशॉट में देख सकते हैं, स्क्रिप्ट को आवश्यक संख्या में बार दोहराना संभव है। ऐसा करने के लिए, हमें आवश्यक मैक्रो दोहराव की अधिकतम संख्या निर्धारित करें और "प्ले" बटन दबाएं। (चक्र)"।
इमैक्रोस स्क्रिप्ट को डीबग करने में रिकॉर्डिंग विकल्पों ("रिकॉर्डिंग" टैब - "रिकॉर्ड विकल्प" बटन) में हेरफेर करना और फिर वर्किंग पीस को स्क्रिप्ट लिस्टिंग में सम्मिलित करना शामिल है।


इस टैब पर चेकबॉक्स के साथ खेलकर और स्क्रिप्ट को बार-बार लिखकर, हम वांछित कार्यक्षमता प्राप्त करते हैं।
स्क्रिप्ट में त्रुटियाँ और उनके बारे में क्या करना है
आपने स्क्रिप्ट चलाई - यह एक निश्चित रेखा तक पहुंच गई और एक त्रुटि के साथ बंद हो गई।
जब स्क्रिप्ट चल रही होती है, तो यह विंडो में स्पष्ट रूप से दिखाई देती है कि यह किस लाइन पर प्रोसेसिंग कर रही है। बस यह पकड़ें कि यह कहां रुका था और उस स्थान से संपादित करें, या इमैक्रोस विंडो के नीचे आपको एक त्रुटि संदेश दिखाई दे सकता है - यह बताएगा कि यह कहां रुका था।

कुछ विशिष्ट मामलों में, स्क्रिप्ट की शुरुआत में त्रुटियों को छोड़ने के लिए केवल एक कमांड दर्ज करना ही पर्याप्त है।
सॉफ़्टवेयर अपडेट करने के बाद, इमैक्रोज़ ने इंस्टॉल करना बंद कर दिया।
19 फरवरी, 2019 तक, आप एक नए डिवाइस पर इमाक्रोस संस्करण 10 स्थापित कर सकते हैं, लेकिन मैंने यह जांच नहीं की है कि यह बिना किसी लड़ाई के कितना स्थिर काम करेगा, खासकर जब से यह चालू है अंग्रेज़ीऔर मेरे लिए व्यक्तिगत रूप से यह सुविधाजनक नहीं है। इसलिए हम इंस्टॉल करेंगे इमैक्रोस 8.9.7 रूसी मेंमोज़िला फ़ायरफ़ॉक्स 56.0.2 पर, क्योंकि वे बिना किसी झगड़े के एक-दूसरे के साथ स्थिर रूप से काम करते हैं। समय द्वारा परीक्षण किया गया।
संक्षेप में हमें क्या करने की आवश्यकता है:
1. मोज़िला फ़ायरफ़ॉक्स संस्करण 56.0.2 डाउनलोड और इंस्टॉल करें। इस मामले में, मरहम को हटाना आवश्यक नहीं है।
2. अपडेटर फ़ाइल को हटा दें ताकि गड़बड़ी अपडेट न हो (गड़बड़ी को अपडेट करने के लिए जिम्मेदार)
3. सेटिंग्स में बकवास अपडेट अक्षम करें ताकि अधिसूचना दिखाई न दे।
4. इमाक्रोस संस्करण 8.9.7 स्थापित करें और अपडेट अक्षम करें
अब और अधिक विस्तार से
वीडियो 18 मिनट तक चलता है। 5 मिनट तक देखना काफी है.
नीचे अतिरिक्त जानकारी है, यदि आप रुचि रखते हैं, तो आप इसे देख सकते हैं।
1. मोज़िला फ़ायरफ़ॉक्स संस्करण 56.0.2 डाउनलोड और इंस्टॉल करें
आप आधिकारिक वेबसाइट से सीधे लिंक का उपयोग करके मोज़िला फ़ायरफ़ॉक्स संस्करण 56 डाउनलोड कर सकते हैं
यह पता लगाने के लिए कि आपके पास कौन सा ओएस बिट है, आपको "मेरा कंप्यूटर" आइकन - प्रॉपर्टी या स्टार्ट पर राइट-क्लिक करना होगा और "कंप्यूटर" - प्रॉपर्टी पर राइट-क्लिक करना होगा। यदि सिस्टम प्रकार 64 दिखाता है, तो आपके पास 64 है, यदि यह 64 नहीं दिखाता है, तो इसका मतलब 32 बिट्स है। ओएस.
इंस्टालेशन के बाद, प्रोग्राम लॉन्च न करें, लेकिन यदि आप ऐसा करते हैं, तो इसे बंद कर दें।
2. अपडेटर फ़ाइल को हटा दें ताकि गड़बड़ी अपडेट न हो
डिफ़ॉल्ट रूप से, मिज़िला C:\Program Files\Mozilla Firefox पर स्थापित है
या, मफ आइकन पर राइट-क्लिक करें और फ़ाइल स्थान का चयन करें और वह फ़ोल्डर खुल जाएगा जहां अपडेटर फ़ाइल स्थित है।
अपडेटर हटाएं. इसे हटाने के बाद, मफ अपडेट नहीं होगा, भले ही आप अपडेट पर क्लिक करें और मफ को पुनरारंभ करें। अब, आप सॉफ़्टवेयर को केवल तभी अपडेट कर सकते हैं जब आप इंस्टॉलेशन फ़ाइल डाउनलोड करें और उसे इंस्टॉल करें।
इस फ़ाइल को हटाने के लिए धन्यवादअपडेटर, नई प्रोफ़ाइल बनाने के बाद भी मफ़ अपडेट नहीं किया जाएगा। अधिक विवरण (यह कोई अलग विषय नहीं है)।
यदि आप अपडेटर फ़ाइल को नहीं हटाते हैं, तो प्रोग्राम लॉन्च करने पर निम्न चिह्न दिखाई देगा:
यदि आप हाँ पर क्लिक करते हैं, तो मफ़ अपडेट हो जाएगा, यदि नहीं, तो यह अपडेट नहीं होगा। लेकिन हर बार उत्पाद लॉन्च करते समय इस संकेत को दिखने से रोकने के लिए, आपको अपडेटर को हटाना होगा। वैसे, यदि आपने गधों की कई प्रोफ़ाइलें बनाई हैं, तो हाँ क्लिक करने पर वे सभी भी अपडेट हो जाएंगी।
3. सेटिंग्स में बकवास अपडेट अक्षम करें ताकि अधिसूचना दिखाई न दे।
सॉफ़्टवेयर लॉन्च करें और सेटिंग्स में अपडेट अक्षम करें।
मेनू - सेटिंग्स पर क्लिक करें
"कभी जाँच न करें.." चुनें
सॉफ़्टवेयर संस्करण की जाँच करने के लिए, क्लिक करें:
मेनू - प्रश्न चिह्न - फ़ायरफ़ॉक्स के बारे में
4. इमाक्रोस संस्करण 8.9.7 स्थापित करें और अपडेट अक्षम करें
पहला इंस्टालेशन विकल्प
बस ब्राउज़र 56.0.2 से लिंक का अनुसरण करें।
दूसरा इंस्टालेशन विकल्प
फिर, बस इस फ़ाइल को मैस्टिक विंडो में खींचें और इंस्टॉलेशन चिह्न दिखाई देगा।
------------------
इंस्टालेशन के बाद, आपको इमाक्रोस अपडेट को अक्षम करना होगा ताकि यह अपडेट न हो। ऐसा करने के लिए, आपको निम्नलिखित कार्य करने होंगे:
1.मेनू - ऐड-ऑन
2. एक्सटेंशन - अधिक विवरण
इमाक्रोस संस्करण देखें
इमाक्रोस संस्करण 8.9.7 स्थापित करने के बाद, आपको इमाक्रोस अपडेट को अक्षम करना होगा। ऐसा करने के लिए, उस पृष्ठ पर वापस जाएं जहां इमाक्रोस संस्करण प्रदर्शित होता है, पृष्ठ को नीचे स्क्रॉल करें और अक्षम करें का चयन करें।
अब, आप कई गड़बड़ियों से बच जाएंगे और सुरक्षित रूप से इमैक्रोज़ का उपयोग कर सकते हैं।
अक्सर लोगों को ब्राउज़र में एक निश्चित क्रम में समान क्रियाएं करने की आवश्यकता होती है। फ़ायरफ़ॉक्स के लिए iMacros एक ऐड-ऑन है जो इस मामले में बचाव के लिए आता है।
यह किस लिए है?
iMacros एक स्क्रिप्ट या कोड बनाकर (लिखकर) ब्राउज़र में समान कार्यों के निष्पादन को स्वचालित करता है जिसमें कमांड की एक सूची शामिल होती है। इसके बाद, स्क्रिप्ट को ऐड-ऑन मेनू के माध्यम से केवल दो क्लिक में पुन: प्रस्तुत किया जा सकता है। इस तरह आपके सभी कार्य आपकी भागीदारी के बिना ही पूरे हो जायेंगे। इसके अलावा, मैक्रोज़ (रिकॉर्ड) की संख्या सीमित नहीं है। प्रोग्राम इंटरफ़ेस रूसी में है, इसलिए इसका उपयोग करने में कोई समस्या नहीं होगी।
डाउनलोड करें और इंस्टॉल करें
फ़ायरफ़ॉक्स के लिए iMacros कैसे स्थापित करें? यह ब्राउज़र के ऐड-ऑन स्टोर में ही किया जा सकता है। वहां से iMacros डाउनलोड करें। ताकि आप स्वयं इसे वहां न खोजें, हम एक लिंक प्रदान करते हैं: https://addons.mozilla.org/rU/firefox/addon/imacros-for-firefox/।
2. "इंस्टॉल करें" बटन पर क्लिक करें छोटी खिड़कीऐड-ऑन डाउनलोड करने के बाद.

3.आपको डेवलपर की वेबसाइट पर स्थानांतरित कर दिया जाएगा। वहां आपका स्वागत किया जाएगा और स्थापना के लिए धन्यवाद दिया जाएगा।
4.अपना ब्राउज़र पुनः प्रारंभ करें. यदि आप अभी इमैक्रोस के साथ शुरुआत करना चाहते हैं तो यह जरूरी है।
कार्य लिखिए
ऐड-ऑन इंस्टॉल करने के बाद सवाल उठता है: इसका उपयोग कैसे करें? इंटरफ़ेस काफी सरल है - इसके साथ काम करने में कोई कठिनाई नहीं होनी चाहिए। सबसे पहले, आइए ऐड-ऑन में पहले से उपलब्ध कार्य को पुन: उत्पन्न करने का प्रयास करें।
- ब्राउज़र के शीर्ष बार पर एक्सटेंशन आइकन पर क्लिक करें। एक छोटी सी विंडो खुलेगी - यह प्रोग्राम मेनू है।
- डेमो - फ़ायरफ़ॉक्स फ़ोल्डर पर क्लिक करें। "प्ले" बटन पर क्लिक करें, जो सूची के नीचे स्थित है।

किसी विशिष्ट कार्य को स्क्रिप्ट करने के लिए क्या करने की आवश्यकता है?
- एक्सटेंशन मेनू के नीचे "रिकॉर्ड" अनुभाग पर जाएँ।
- उपयुक्त स्टार्ट बटन पर क्लिक करें और वे कार्य करें जो ब्राउज़र को आपके लिए करने होंगे। क्रियाएँ केवल ब्राउज़र के अंदर ही होनी चाहिए.
- जब आप कार्य पूरा कर लें तो "स्टॉप" बटन पर क्लिक करें। फिर "इस रूप में सहेजें..." पर क्लिक करें।
- स्क्रिप्ट स्वचालित रूप से निर्दिष्ट फ़ोल्डर में सहेजी जाएगी। आप इसे "प्ले" बटन पर क्लिक करके तुरंत खोल सकते हैं। आप कार्य को बाद में ढूंढना आसान बनाने के लिए उसका नाम भी बदल सकते हैं।
ऑनलाइन स्टोर में खरीदारी करते समय फॉर्म भरने के लिए प्लगइन एक सुविधाजनक उपकरण है। आपको बस रिकॉर्डिंग शुरू करनी है और एक बार फॉर्म भरना है - फिर ऐड-ऑन आपके लिए यह काम करेगा।
सब कुछ सुरक्षित है, क्योंकि स्क्रिप्ट केवल आपके पीसी पर सहेजी जाती हैं - कहीं भी कोई डेटा ट्रांसफर नहीं होता है।
एक्सटेंशन कैसे हटाएं?
IMacros एक सामान्य ब्राउज़र ऐड-ऑन है। यदि आप अब इसका उपयोग नहीं करना चाहते हैं, तो इसे ब्राउज़र मेनू में एक्सटेंशन की सूची से हटा दें। मोज़िला से किसी एप्लिकेशन को कैसे हटाएं?
- "ऐड-ऑन" मेनू पर जाएँ. "एक्सटेंशन" टैब तुरंत खुल जाएगा।
- इसमें प्रोग्राम ढूंढें और "डिलीट" बटन पर क्लिक करें।
आप इसे कुछ देर के लिए डिसेबल कर सकते हैं.ऐसा करने के लिए, उसी टैब में संबंधित बटन पर क्लिक करें।
सेटिंग्स में क्या है?
उन्हें खोलने के लिए, "सेटिंग्स" बटन पर क्लिक करें। यहां आप टास्क प्लेबैक स्पीड, पासवर्ड एन्क्रिप्शन, मैक्रो स्टोरेज फोल्डर और कुछ अन्य चीजें सेट कर सकते हैं।

फ़ायरफ़ॉक्स के लिए IMacros को कॉन्फ़िगर करने की आवश्यकता नहीं है - इंस्टॉलेशन के तुरंत बाद, एप्लिकेशन स्क्रिप्ट रिकॉर्ड कर सकता है और उन्हें चला सकता है। मोज़िला फ़ायरफ़ॉक्स पर iMacros स्थापित करके, आप समान नियमित संचालन करने के लिए स्क्रिप्ट बना सकते हैं। तो, आप प्रयास और समय बचाएंगे।
बॉट्स की अपनी छोटी सेना बनाते समय, हम कभी-कभी आश्चर्यचकित होने लगते हैं कि रैम कहाँ खर्च होती है और सीपीयू लोड लगातार 100% पर क्यों रहता है? फिर भी, मैं बॉट्स को दिन के 24 घंटे, सप्ताह के सातों दिन काम करना छोड़ना चाहूंगा, बिना इस डर के कि उनमें से एक ब्राउज़र को फ्रीज कर देगा या खराब कर देगा।
एक नियमित, अपुष्ट फ़ायरफ़ॉक्स ऑपरेशन के 24 घंटों के भीतर 1-2 जीबी रैम का उपभोग करना शुरू कर देता है। ये बहुत, बहुत ज़्यादा है. यदि हमारे पास एक बॉट चल रहा है, तो यह अभी भी सहनीय है, लेकिन यदि हमारे पास एक साथ 20-30 बॉट चल रहे हैं, तो यह महत्वपूर्ण हो जाता है। मेरे कंप्यूटर में 16 जीबी रैम है, फ़ायरफ़ॉक्स कॉन्फ़िगर के साथ, मैं एक मशीन पर 30-50 बॉट आसानी से चला सकता हूं (मेरे पास एक शक्तिशाली 4-कोर प्रोसेसर है - कोर i7 6700 3.4Ghz)। एक दिन के काम के बाद, प्रत्येक प्रक्रिया में 350-500 एमबी मेमोरी की खपत होती है।
फ़ायरफ़ॉक्स 35 में प्रोफ़ाइल बनाना
यदि आप इसका पता नहीं लगाना चाहते, तो आप तुरंत पता लगा सकते हैं फ़ायरफ़ॉक्स 35 का मेरा अनुकूलित संस्करण डाउनलोड करें.
हमारे iMacros बॉट के लिए, हम फ़ायरफ़ॉक्स ब्राउज़र के नवीनतम संस्करण का उपयोग नहीं करेंगे। यह इस ब्राउज़र के नवीनतम संस्करणों की तुलना में तेज़ और कम बिजली खपत वाला है।
छोटा नोट:एफएफ के संस्करण 39 से पहले, पीडीएफ फाइलों - पीडीएफ.जेएस को पढ़ने के लिए लाइब्रेरी में 0-दिन की भेद्यता है।
फ़ायरफ़ॉक्स 35 प्रदर्शन को ट्यून करना
- हम बनाए गए शॉर्टकट पर क्लिक करते हैं (आवश्यक रूप से शॉर्टकट पर, और firefox.exe फ़ाइल पर नहीं) और हमारा ब्राउज़र खुल जाता है - हम सीधे सेटिंग्स (विकल्प) पर जाते हैं।
- बुनियादी सेटिंग्स:

- सुरक्षा टैब में, ट्रैकिंग बंद करें
- उन्नत सेटिंग्स में, स्क्रीनशॉट के अनुसार करें:




- iMacros 8.9.7 डाउनलोड करें - यह संस्करण सबसे स्थिर है; नए संस्करणों (9+) में कोड लिखने के लिए विभिन्न महत्वपूर्ण समस्याएं हैं।
इसके बाद, एक्सटेंशन पर जाएं, वहां गियर पर क्लिक करें और "चुनें" किसी फ़ाइल से एक्सटेंशन इंस्टॉल करना". साथ ही अनचेक करें स्वचालित अद्यतनएक्सटेंशन. हम किसी कारण से किसी फ़ाइल से एक्सटेंशन इंस्टॉल करते हैं। बॉट संस्करण के अलावा, मैं इसका उपयोग वेब विकास के लिए भी करता हूं नवीनतम संस्करण फ़ायरफ़ॉक्सऔर एक और संस्करण है iMacros. मुझे समस्या होती थी कि किसी नए संस्करण को नए संस्करण में अपडेट करते समय प्लगइन्स भी अपडेट हो जाते थे और कभी-कभी इसका पोर्टेबल संस्करण पर किसी तरह प्रभाव पड़ता था। अब सब ठीक हे।
- स्थापना के बाद iMacros- इसकी सेटिंग्स पर जाएं (या "पर क्लिक करें) विकल्प"एक्सटेंशन की सूची में दाईं ओर, या iMacros विंडो में ही)
टैब पर सामान्य- अनिवार्य रूप से निकालनासही का निशान लगाना रीप्ले के दौरान जावास्क्रिप्ट दिखाएं(प्लेबैक के दौरान JS दिखाएँ)
इसके अलावा अपने लिए एक अलग फ़ोल्डर c:\BOTS\iMacros बनाएं और इसे टैब में जोड़ें पथ(रास्ते)। यह अकारण नहीं है कि मैं आपसे सब कुछ एक फ़ोल्डर में रखने के लिए कहता हूं, और डिफ़ॉल्ट रूप से "मेरे दस्तावेज़" में नहीं - यह भविष्य में स्केलिंग करते समय आपकी बहुत मदद करेगा, उदाहरण के लिए, आपको वीपीएस पर एक बॉट को जल्दी से तैनात करने की आवश्यकता होगी - आप बस पूरे फ़ोल्डर की प्रतिलिपि बनाएँ और आपका काम हो गया!
"लागू करें" पर क्लिक करें। - about:addons पर जाएं - सभी प्लगइन्स को अक्षम करें, यह इस तरह होना चाहिए, आपके प्लगइन्स की सूची भिन्न हो सकती है:

- फास्टरफॉक्स एक्सटेंशन डाउनलोड और इंस्टॉल करें। डिफ़ॉल्ट रूप से, सेटिंग्स अधिकतम प्रदर्शन पर सेट होती हैं।
- के लिए चलते हैं इसके बारे में: कॉन्फिगऔर वहां हम बूलियन प्रकार की एक कुंजी जोड़ते हैं config.trim_on_minimize,इसे एक मान निर्दिष्ट करें सत्य.
- वहां हम कुछ कुंजियों के मान बदलते हैं:
मीडिया.पीयरकनेक्शन.सक्षम = गलत- इस तरह हम WebRTC को अक्षम कर देंगे, जिसके माध्यम से आप अपना वास्तविक आईपी जला सकते हैं, भले ही आप प्रॉक्सी का उपयोग करें (लीक की जांच करें)
अब खाली टैब वाला एक नया लॉन्च किया गया ब्राउज़र 64 एमबी खा रहा है, मैंने और जोड़ा है फ़ायरबग, इससे शुरुआती मेमोरी खपत 10 एमबी बढ़ गई।
फ़ायरफ़ॉक्स के बजाय आप ब्राउज़र का उपयोग कर सकते हैं पीलेपन वाला चांद— यह फ़ायर्फ़ॉक्स के समान इंजन पर बनाया गया है और समान एक्सटेंशन का समर्थन करता है। मैं इसके बारे में फिर कभी लिखूंगा.
यदि आप इसे स्वयं कॉन्फ़िगर करने में बहुत आलसी हैं, तो आप फ़ायरफ़ॉक्स 35 (+ iMacros + FireBug) का एक अनुकूलित और अनुकूलित बिल्ड डाउनलोड कर सकते हैं।
मैं टिप्पणियों में आपके प्रश्नों और टिप्पणियों की प्रतीक्षा कर रहा हूं।